CAD怎么插入电脑自带的写字板并画图?
溜溜自学 室内设计 2022-08-08 浏览:848
大家好,我是小溜,电脑会自带写字板工具,可以方便我们做一些简单的文案,以及基础图形,可以用这个工具将CAD打开,用CAD画图就可以插入到写字板,这样在CAD的制图就更简单了,那么下面一起来了解CAD怎么插入电脑自带的写字板并画图的吧!
点击观看“CAD”视频教程,帮助你更好的上手
工具/软件
硬件型号:雷神(ThundeRobot)911Zero
系统版本:Windows7
所需软件:CAD2007
方法/步骤
第1步
首先将写字板打开。
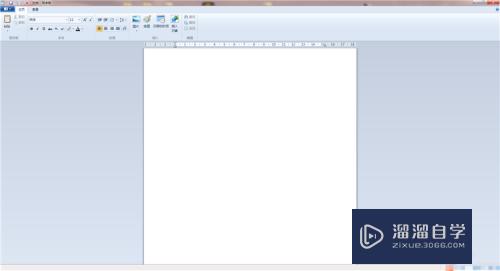
第2步
然后在上面点击【插入对象】功能。

第3步
然后弹出来的窗口,选择CAD,点击【确定】按钮。
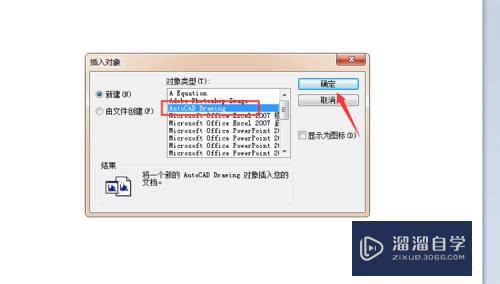
第4步
然后在写字板可以打开CAD,CAD窗口会映像到写字板。
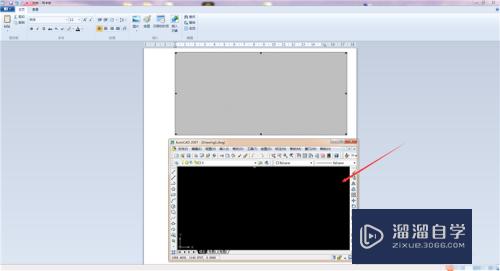
第5步
然后在CAD中画出图形。
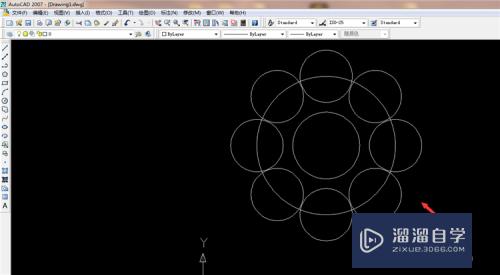
第6步
然后保证图形在窗口范围内,点击【X】,关闭CAD。
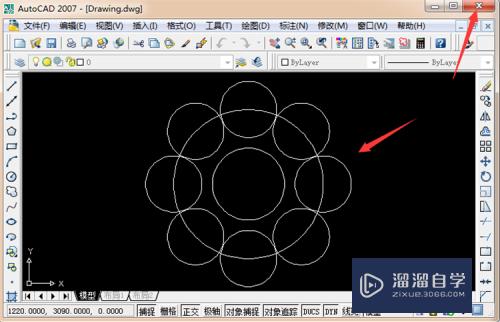
第7步
弹出来的提示点击【是】按钮。
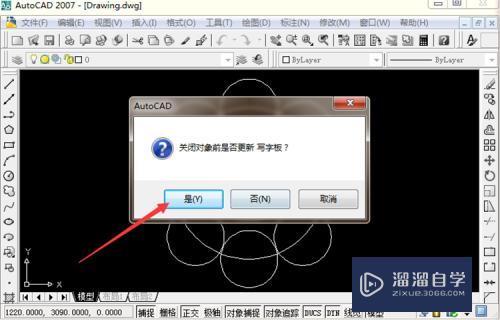
第8步
然后CAD图形就会插入到写字板,通过周围的点调整大小、位置、方向。
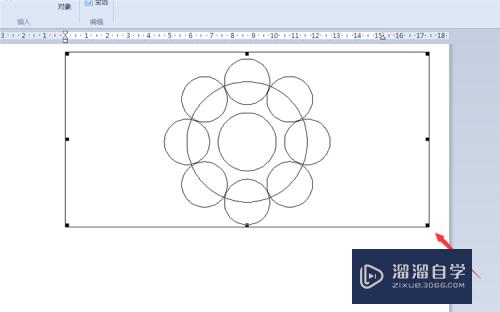
第9步
然后就可以将CAD画的图形插入到写字板并调整完成。
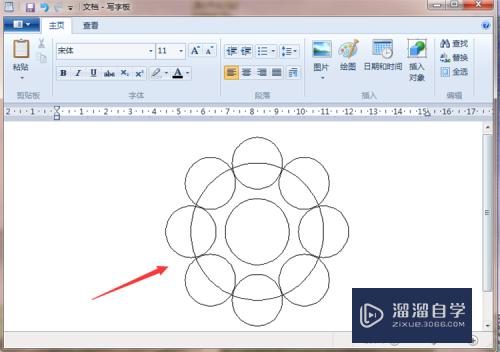
总结
1、首先将写字板打开。
2、点击【插入对象】功能。
3、选择CAD,点击【确定】按钮。
4、在写字板可以打开CAD,CAD窗口会映像到写字板。
5、在CAD中画出图形。
6、保证图形在窗口范围内,点击【X】,关闭CAD。
7、点击【是】按钮。
8、CAD图形就会插入到写字板,通过周围的点调整大小、位置、方向。
9、将CAD画的图形插入到写字板并调整完成。
注意/提示
以上就是“CAD怎么插入电脑自带的写字板并画图?”的详细内容了,不知道小伙伴们学会了吗?本站还为大家提供了超多和软件相关内容的信息,感兴趣的小伙伴们可以关注溜溜自学网并前往学习哦!
相关文章
距结束 05 天 23 : 11 : 23
距结束 01 天 11 : 11 : 23
首页









