CAD怎么画装饰花瓶?
溜溜自学 室内设计 2022-08-08 浏览:605
大家好,我是小溜,很多小伙伴想要使用CAD绘制一些好看的图形,例如花瓶,但是CAD怎么画装饰花瓶呢?小溜这边采用样条曲线和复制镜像两个命令在进行绘制,下面将会一步步的教会您绘制装饰花瓶。
溜溜自学网还有超多“CAD”视频课程,欢迎大家点击查看
工具/软件
硬件型号:戴尔DELL灵越14Pro
系统版本:Windows7
所需软件:CAD2010
方法/步骤
第1步
点击菜单栏中的文件选项,选择新建,然后出现对话框,新建一个样板,如图所示。
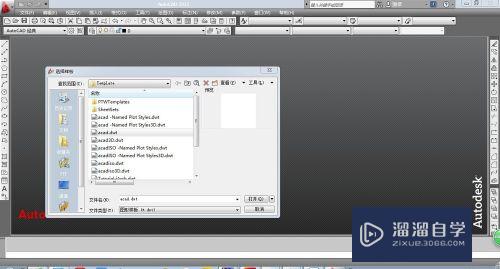
第2步
点击菜单栏中的“绘图”→“样条曲线”,也可以在绘图工具栏中的样条曲线直接绘制,也可以输入快捷键SPL,进行绘制如图所示的一条曲线,寻找三个点就可以画出这条曲线,这个需要凭感觉绘制,多试几次就可以了。不要灰心。
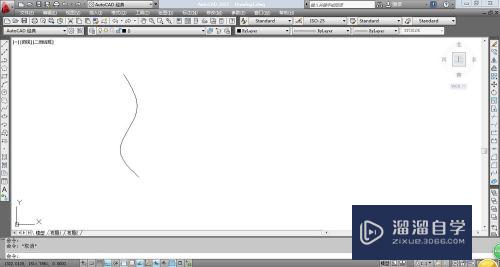
第3步
打开正交模式,在曲线的上面画一条适当长度的直线,如图所示。
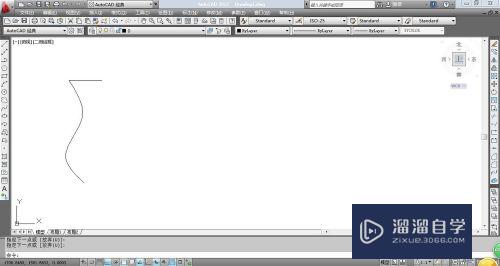
第4步
点击菜单栏中“修改”→“镜像”,或者点击右边工具栏中的镜像按钮,又或者直接输入快捷键MI,对称复制刚才画的曲线和直线。如图所示。
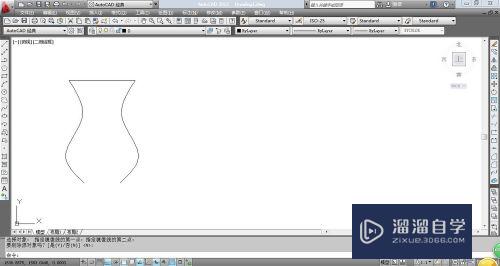
第5步
镜像操作命令如下:当你输入MI后,系统提示:“选择对象”,然后选择曲线和直线,按确定键,系统提示:“指定镜像第一点”我们选择水平直线的右端点,然后在垂直方向指定第二点,然后系统提示是否删除源对象,选择N即可,如图所示。
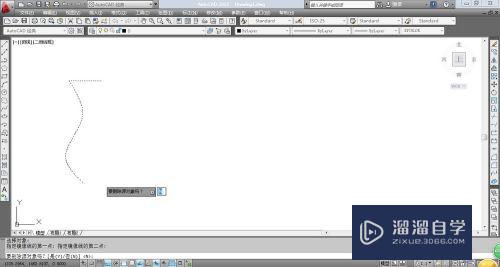
第6步
画一条直线,连接最下面的两个端点,花瓶就这样画完了。如图所示。
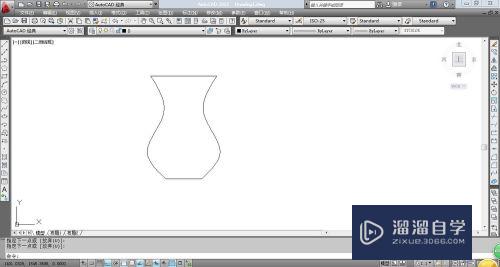
注意/提示
好了,本次关于“CAD怎么画装饰花瓶?”的全部内容就分享到这里啦,希望小溜分享的内容能够帮助到大家。同时可以关注溜溜自学网,遇到不懂的问题可以在这里寻找到详细的解决方法。
相关文章
距结束 06 天 12 : 13 : 47
距结束 00 天 00 : 13 : 47
首页









