CAD怎么创建路径阵列?
溜溜自学 室内设计 2022-08-08 浏览:546
大家好,我是小溜,CAD阵列功能可以快速地创建多个按规则排列的特征。例如矩形阵列,圆形阵列,这些大家都比较熟悉了,那么CAD怎么创建路径阵列呢?路径可以是直线、多段线、三维多段线、样条曲线、螺旋、圆弧、圆或椭圆,下面举例说明。
想要玩转“CAD”,快点击此入口观看免费教程→→
工具/软件
硬件型号:戴尔灵越15
系统版本:Windows7
所需软件:CAD2014
方法/步骤
第1步
新建图形文件“路径阵列练习”,并且绘制样条曲线,起点为A点,终点为B点;
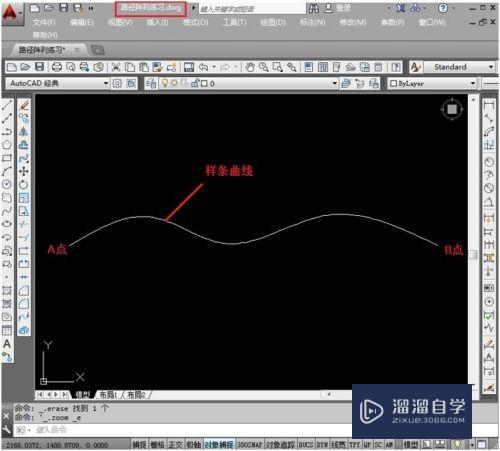
第2步
在样条曲线的A点绘制一个小旗的外形。
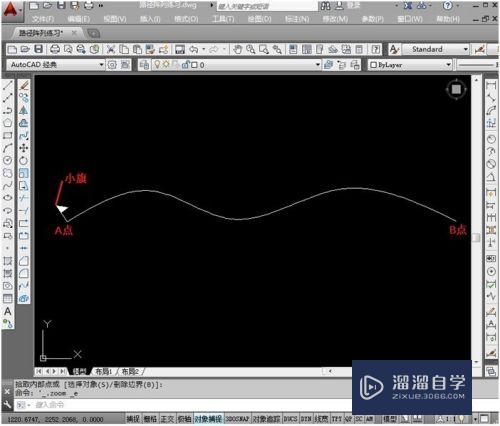
第3步
点击“修改”工具栏的路径阵列命令。
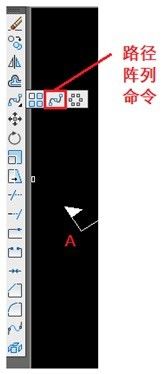
第4步
或者点击“修改”下拉菜单,选择“路径阵列命令”。

第5步
鼠标左键选择小旗为阵列的对象。

第6步
单击“右键”或按“Enter”键确定选择。继续选择阵列路径,选择样条曲线为阵列路径。

第7步
这时我们看到在沿样条曲线上插满了小旗子,单击右键退出。
接下来我们来调整阵列的数目,以及对象间距,以及距离起点A的距离等。
鼠标左键双击小旗,弹出阵列选项板:
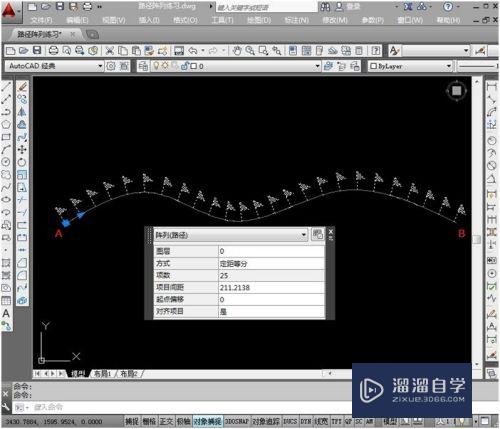
第8步
我们可以调整对象的数量(等间距),以及起点偏移的距离,也就是离A点偏移距离,方式可以选择“定距等分”和“定数等分”,我们调整方式为”定距等分”,项目间距为“300”,起点偏移为200,看看效果。
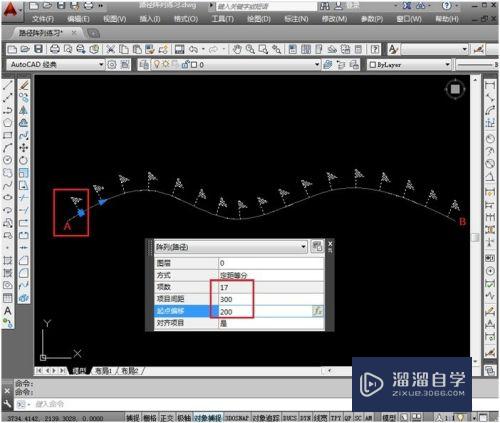
第9步
可以看到,当我们把项目间距和起点偏移调整数值后。我们看到项数变为17,第一个小旗从A点向右偏移了一段距离。
这样我们可以在不关闭“阵列(路径)”调整面板的时候,可以调整图形直到满意为止,还是很方便的。
最后,关闭调整面板,保存对象。
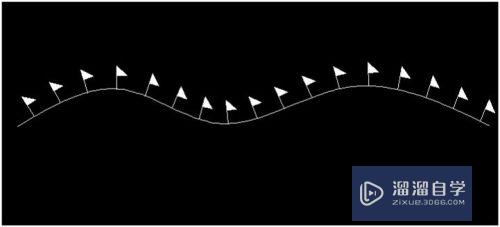
注意/提示
好啦,本次小溜为大家分享的“CAD怎么创建路径阵列?”就到这里啦,如果恰好对你有用的话记得点赞哦!本站会持续分享更多实用的内容,以及相关的学习课程,需要的朋友快多多支持溜溜自学吧!
相关文章
距结束 06 天 09 : 31 : 53
距结束 01 天 21 : 31 : 53
首页








