CAD怎么画不同的墙线和门窗插入?
大家好,我是小溜,CAD拥有很高的知名度,在各类建筑图纸的绘制以及机械制造的绘图中,CAD由于其便捷的操作,会绘图效率更高。在建筑图纸中,我们经常会需要画墙线和门窗,那么CAD怎么画不同的墙线和门窗插入呢?快来看看吧!
图文不详细?可以点击观看【CAD免费视频教程】

工具/软件
硬件型号:惠普(HP)暗影精灵8
系统版本:Windows7
所需软件:CAD2014
轴网柱子以及墙体
第1步
首先,我们同时开启AUTOCAD和天正绘图,两种绘图软件同时使用能够大大提高我们的绘图速度以及绘图的精准程度,并且使得绘图功能更加全面,我们点击“轴网柱子——绘制轴网”。

第2步
选定“轴网柱子——绘制轴网”命令后,系统会自动弹出轴网的绘制页面,我们需要自行设置轴网之间的距离,以及轴网的上开下开,左进右进;轴线的每一个交点为柱子的位置。

第3步
完成轴网距离以及上下开左右进的设置后,即可在左方的浏览框内,浏览到实际效果,确定无误后,点击确定,系统就会生成轴网,并回到绘图主页面。

第4步
我们回到绘图主页面后,就可以看到我们绘制的轴网会一直跟随鼠标移动,选择合适的位置,单击鼠标,即可放置轴网,这样我们就确定了轴网以及柱子的位置,下面开始绘制墙体。

第5步
在AUTOCAD绘图页面左侧的工具栏中,选择“墙体——绘制墙体”,进行墙体的绘制,墙体在轴网的辅助下很容易进行绘制,没有轴线的情况下,也能够绘制墙体。

第6步
选择“墙体——绘制墙体”命令后,系统会弹出墙体绘制的设置页面,我们即可对墙体的各种属性进行设置,多数情况下,建筑物的外墙厚度比内墙厚度要厚。

第7步
绘制墙体时,使用鼠标左键点击确定墙体的节点,系统会自动按照轴线绘制墙体,这样就能够保证墙体之间的绝对垂直关系,首先绘制完成外墙。
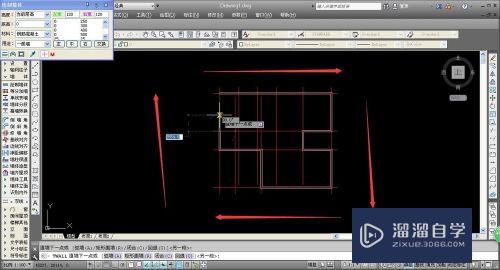
第8步
绘制完成外墙后,图纸的大致形状就已经确定,下面我们就需要处理内部细节,在一个建筑物内部,最基础的依旧是墙壁,但是外墙和内墙的厚度有明显差距。

第9步
我们在墙体绘制的设置窗口,对墙体的左宽和右宽进行设置,设置数值要小于外墙数值,数值输入设置完毕后,将鼠标移动到绘图处,即可进行内墙绘制。
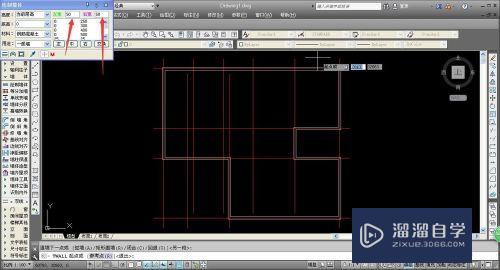
第10步
这样,内墙和外墙就会有明显的区别,便于识图也符合实际情况,由于在AUTOCAD建筑绘图中,墙体是十分重要的基础,因此我们可以点击右下角的加粗选项,来加粗墙体。
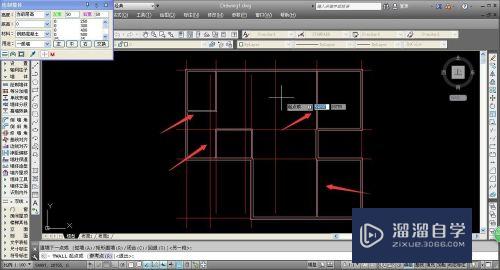
第11步
对墙体进行加粗处理后,墙体就能够更加明显,方便我们后期对墙体进行其他的修改和处理添加,因此多数的AUTOCAD建筑图纸,都会对墙体进行加粗处理。

添加门窗部件
第1步
当我们完成墙体的全部绘制后,基本所有的房屋分隔以及外围都已经确定,下面我们就需要对这些不同的空间进行连通,使用门窗即可对不同房屋进行连通。
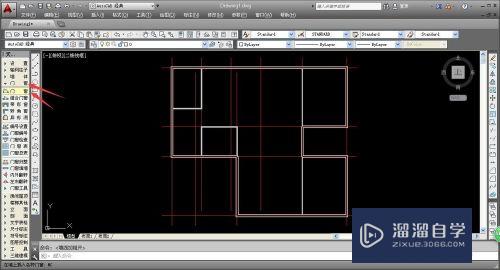
第2步
在左侧工具栏中选择“门窗——门窗”,系统会自动弹出门窗的设置窗口,我们可以在设置窗口中对门窗的长宽等属性进行设置,最重要的为门窗的宽度,会在平面图中有所表示。

第3步
每一个门窗都有相应的标号,相同标号的门窗的长宽高数值必须相同,否则将无法进行标注,因此我们要设置好标号和门窗的数值属性,避免冲突。

第4步
在一张平面图中,外墙对应的门宽一般要大于内墙的门宽,因此我们在设置时要注意这个细节,外墙由于使用功能较多,需要有一定的宽度支持,内墙相对而言只有交通作用,因此要根据实际情况进行绘制。

注意/提示
好啦,本次关于“CAD怎么画不同的墙线和门窗插入?”的内容就分享到这里了,跟着教程步骤操作是不是超级简单呢?更多关于软件使用的小技巧,欢迎关注小溜哦!








