CAD圆的切线怎么画?
溜溜自学 室内设计 2022-08-08 浏览:780
大家好,我是小溜,CAD是国际上非常流行的图纸设计软件,软件附带了许多了不起的功能,可以更加方便我们进行绘图。有时候我们需要画出切线来连接图形,那么CAD圆的切线怎么画呢?下面教程来告诉大家方法。
溜溜自学网还为大家准备了“CAD”相关视频教程,快点击查看>>

工具/软件
硬件型号:华为笔记本电脑MateBook 14s
系统版本:Windows7
所需软件:CAD2014
方法/步骤
第1步
打开CAD,任意画两个圆。

第2步
这一步是要开启捕捉切点了,在捕捉功能按钮上右击鼠标。

第3步
在弹出的下拉菜单上点击设置菜单。
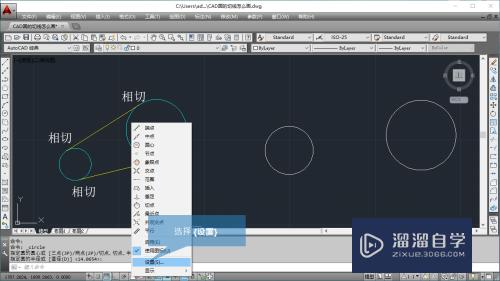
第4步
接下来弹出了草图设置对话框,我们勾选启用对象捕捉功能。
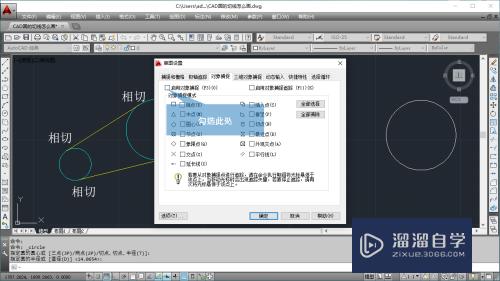
第5步
勾选捕捉切点,这个是最关键的了。

第6步
点击确定按钮,完成草图设置。
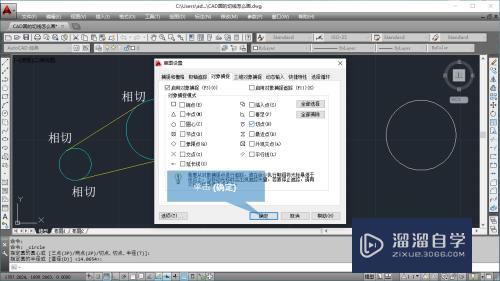
第7步
接下来,点击工具栏上的绘制直线命令。

第8步
捕捉第一个圆上边这个切点,鼠标左键点击,如图所示。

第9步
捕捉第二个圆的上面的那个切点,鼠标左键点击。
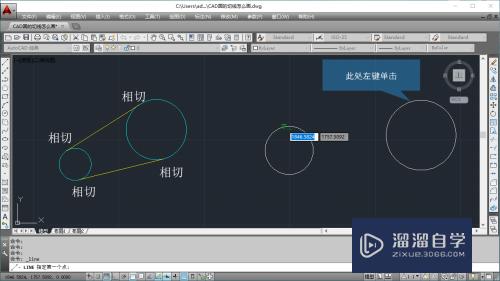
第10步
第一条切线就画好了,接着按两次回车键,第一次是结束直线命令,第二次是重复执行直线命令。
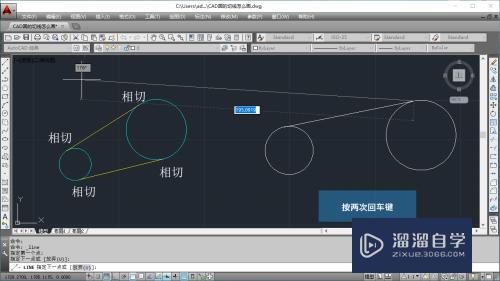
第11步
捕捉第一个圆的下面这个切点,鼠标左键点击。

第12步
捕捉第二个圆下面这个切点,鼠标左键点击。
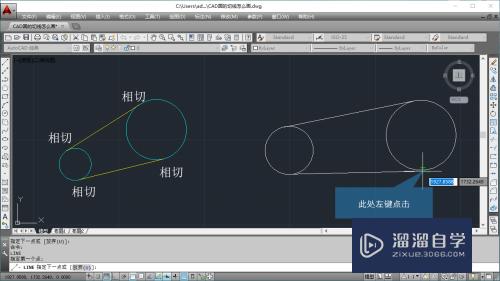
第13步
之后,我们可以看到,圆的切线就画好了。你学会了吗?学会了就给我投一票!

注意/提示
以上“CAD圆的切线怎么画?”的内容小溜就介绍到这里,希望小溜今天分享的内容能够帮助小伙伴们解决问题,并且溜溜自学网还有更多关于软件相关内容的介绍,需要的朋友可以到本站来学习哦!
相关文章
距结束 05 天 11 : 12 : 12
距结束 00 天 23 : 12 : 12
首页









