PS怎么合并两张照片?
溜溜自学 平面设计 2022-08-08 浏览:706
大家好,我是小溜,在PS中,修图占了大部分的作用,但其实我们也可以利用PS对图片进行合并,那么具体要如何操作呢?下面小溜就带大家一起来看看怎么操作吧。
溜溜自学网还为大家准备了“PS”相关视频教程,快点击查看>>
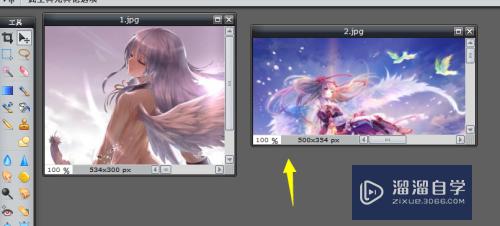
工具/软件
硬件型号:雷神(ThundeRobot)911Zero
系统版本:Windows7
所需软件:PS
方法/步骤
第1步
我们先准备好两张需槐改要合并的照片,之后我们打开我块娃们电脑上的PS。

第2步
点击文件---打开---打开我们要合并的两张照片。
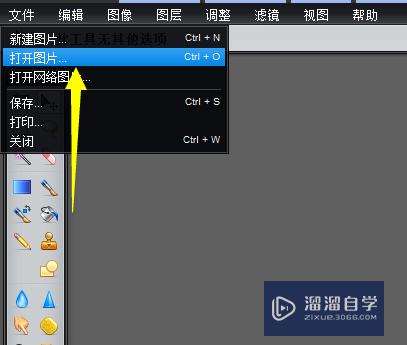
第3步
打开边伟柱之后我们可以看到这里两站照片都会出现在我们的编辑器上。
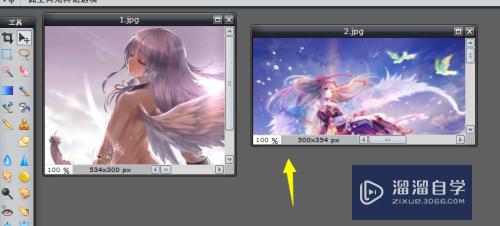
第4步
我们点击文件新建一个空白图层。
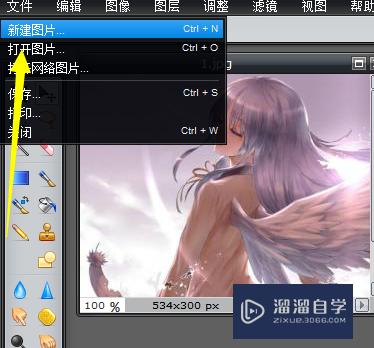
第5步
在新建图层的面板属性里,我们把它的宽高都设置值填写大一些,并且记住这个值,比如我设置的宽1200 高800.
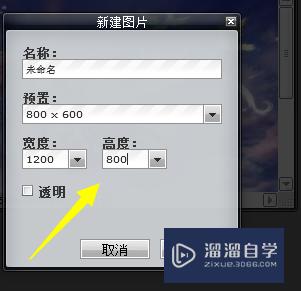
第6步
之后我们调整下两张照片的大小,调整的时候需要注意的是这两张照片的大小都调整为新建图层的1/2。比如我设置的新建土层是1200宽 800高,那么我应该设置的图片一宽595 高395
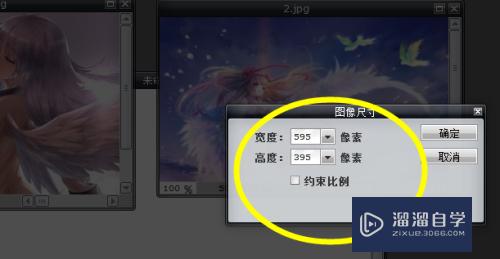
第7步
最后把两张照片拖动到新建图层调整细节就合并完成了。
注意/提示
上面就是“PS怎么合并两张照片?”这篇文章的所有内容了,相信大家也都认真的阅读完了,如果在学习的过程中遇到问题,不妨重新再的阅读下文章,相信大家都能够轻松解决眼下的问题。
相关文章
距结束 06 天 11 : 30 : 32
距结束 01 天 23 : 30 : 32
首页






