PS CS6怎么设置图层中图形的大小?
溜溜自学 平面设计 2022-08-08 浏览:661
大家好,我是小溜,在PS中,我们有时候需要设置图层中图形的大小,但很多小伙伴都不知道该如何操作,那么下面小溜就来为大家分享下,PS怎么设置图层中图形大小的方法,希望能够为大家带来帮助。
点击观看“PS”视频教程,帮助你更好的上手
工具/软件
硬件型号:小新Pro14
系统版本:Windows7
所需软件:PS CS6
方法/步骤
第1步
首先打开PS CS6,如下图所示
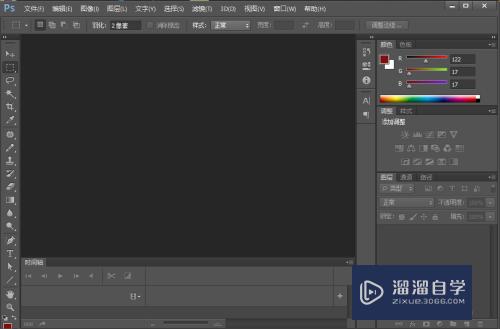
第2步
然后鼠标双击背景,打开一张想要打开的图片,这里随意打开一张举例

第3步
然后点击图层-新建-图层
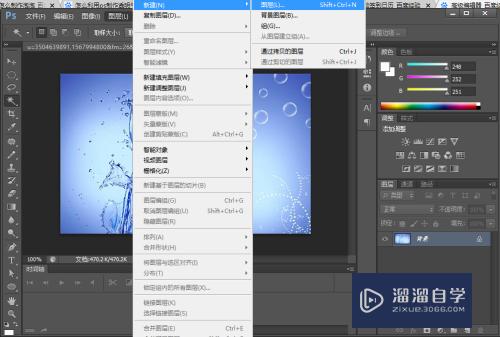
第4步
新建一个图层后,在左侧工具栏中选择矩形工具,这里以椭圆举例

第5步
然后在图层中画出一个圆形,如下图

第6步
接着点击编辑-自由变换路径
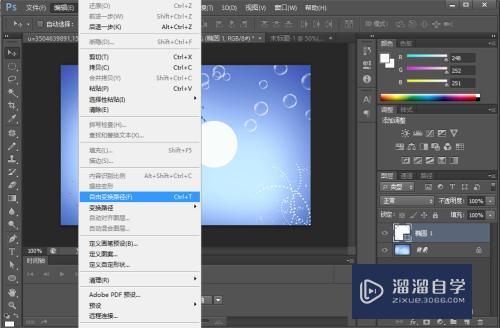
第7步
然后则可以根据需要调整图层中矩形的大小

第8步
如下为调大后的效果

注意/提示
对于“PS CS6怎么设置图层中图形的大小?”相信小伙伴们都已经认真的看完了,如果大家在过程中遇到问题可以重新再看一遍,学习不是一朝一夕的,需要我们长期的练习。如果大家觉得文章不错可以持续关注溜溜自学哦。
相关文章
距结束 05 天 18 : 20 : 16
距结束 01 天 06 : 20 : 16
首页







