PS怎么做个性图章?
溜溜自学 平面设计 2022-08-08 浏览:455
大家好,我是小溜,PS怎么做个性图章?相信很多小伙伴都想制作一个属于自己的个性图章,那么具体的制作过程是什么样子的呢?下面小溜就来教会大家,使用PS做个属于自己的个性图章。
想要玩转“PS”,快点击此入口观看免费教程→→

工具/软件
硬件型号:华为MateBook D 14
系统版本:Windows7
所需软件:PS CS6
方法/步骤
第1步
首先,打开PS,新建一个大小合适的文档,填充为白色。

第2步
下面,用文字工具写下文字,调整其大小和字体。
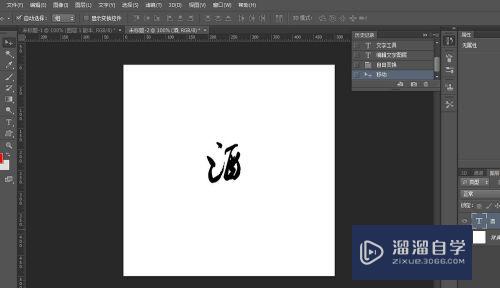
第3步
再新建一个图层,用画笔选择红色在文字上随意涂抹成一团。
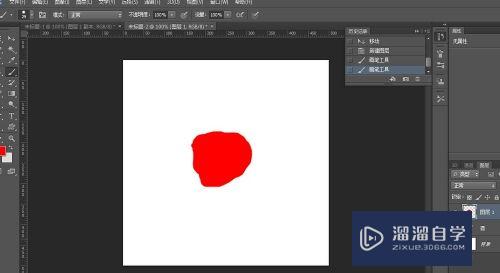
第4步
将文字图层移动到最上层,调节文字颜色为白色。
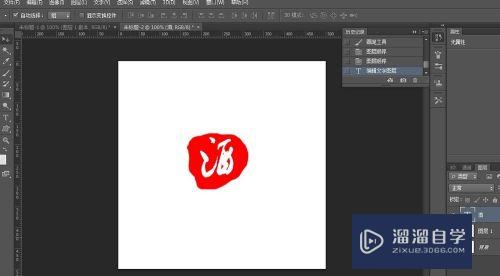
第5步
在红色图层上点击滤镜--撕边,让图案稍微有点毛糙感。
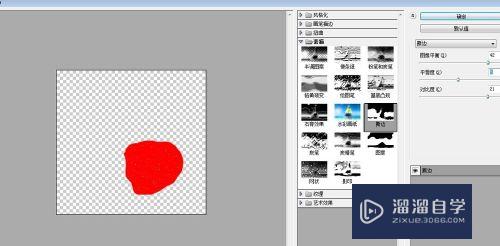
第6步
点击图层蒙版按钮,给图案图层加上黑色蒙版。(图案隐藏,文字是白色的,也看不见)
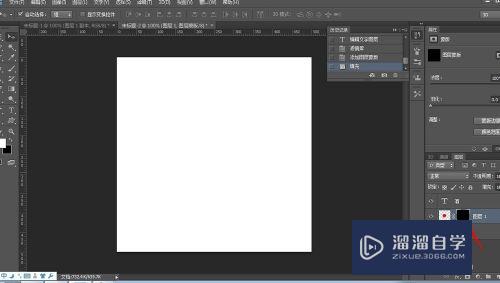
第7步
选择一款比较粗糙的笔刷工具,颜色为白色,在黑色蒙版上涂抹,做出一种毛糙的乱七八糟的效果(不知道怎么形容,关于蒙版的使用不懂得可以上网查一下)。
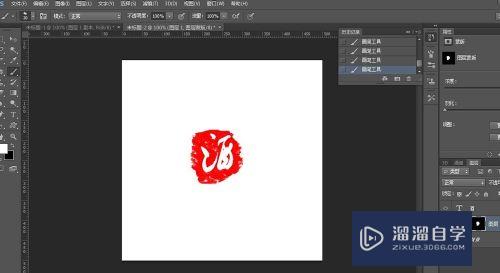
第8步
最后将图层保存为png格式,我们的个性图章就完成了。

注意/提示
对于“PS怎么做个性图章?”相信小伙伴们都已经认真的看完了,如果大家在过程中遇到问题可以重新再看一遍,学习不是一朝一夕的,需要我们长期的练习。如果大家觉得文章不错可以持续关注溜溜自学哦。
相关文章
距结束 06 天 04 : 27 : 41
距结束 01 天 16 : 27 : 41
首页








