怎么用PS软件制作公章?
大家好,我是小溜,相信大家都认识公章,那么在PS中,我们要制作出一个公章呢?相信大家对此问题都很感兴趣,那么下面小溜就来给大家分享下,怎么用PS软件制作公章的方法。希望能帮助到大家。
溜溜自学网还为大家准备了“PS”相关视频教程,快点击查看>>
工具/软件
硬件型号:华为MateBook D 14
系统版本:Windows7
所需软件:PS CS6
方法/步骤
第1步
1、首先我们打开ps,然后打开文件,新建,然后新建一个空白页面,大小为500X500,其它默认,如图所示:
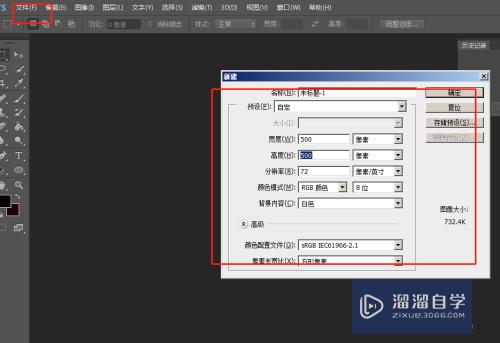
第2步
2、然后确定,我们再点击左边控制面板上的椭圆工具,如图所示:
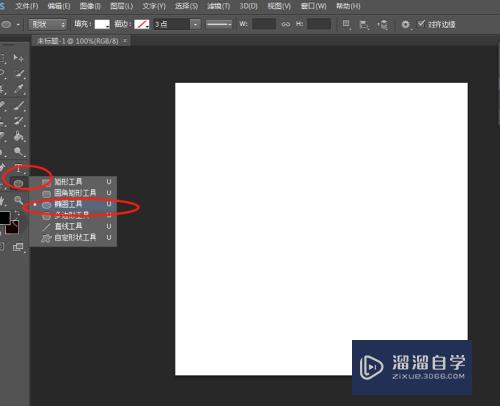
第3步
3、我们再按shift+alt组合键,按住画一个正圆即可,如图所示:
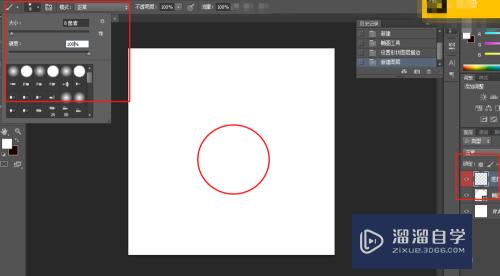
第4步
4、此时我们将边框颜色设置为红色,点击菜单上方的描边,选择红色,即可,如图所示:
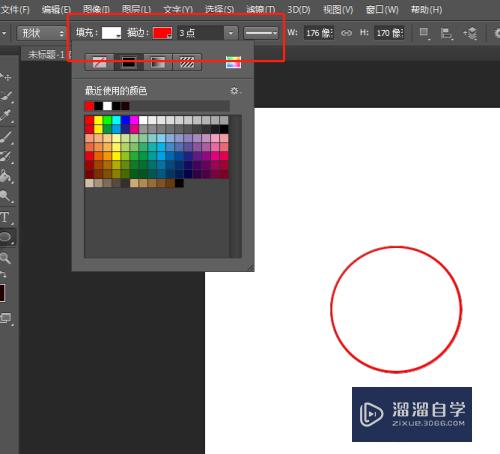
第5步
5、然后我们点击控制面板上的路径选择工具,选择圆形的路径,按ctrl+c,再按Ctrl+v,复制一个,如图所示:
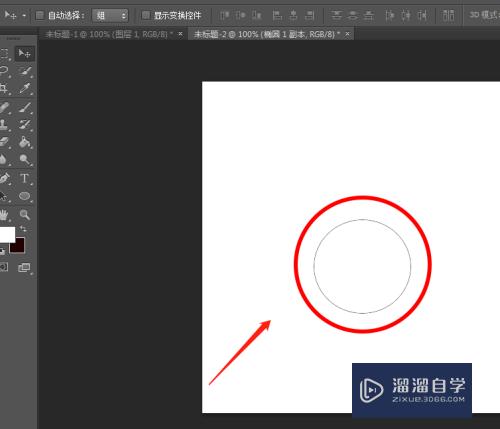
第6步
6、我们再按快捷键ctrl+t对圆形路径进行缩放,然后回车进行应用,如图所示:
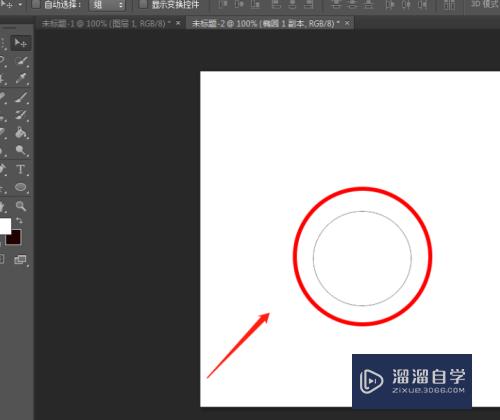
第7步
7、此时我们再点击面板上的文字工具,点击里面的路径小圆点击左边需要输入文字的位置,进行输入文字,如图所示:
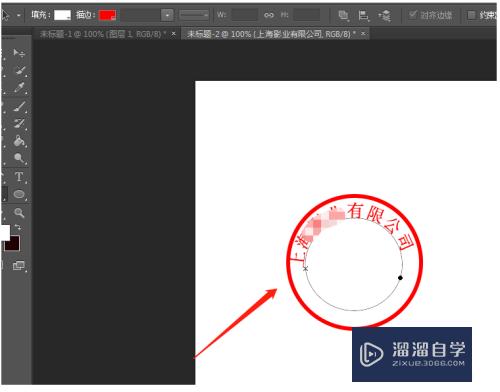
第8步
8、紧接着,我们对文字的位置和字体颜色进行相应的调整,自己调就可以了,如图所示:
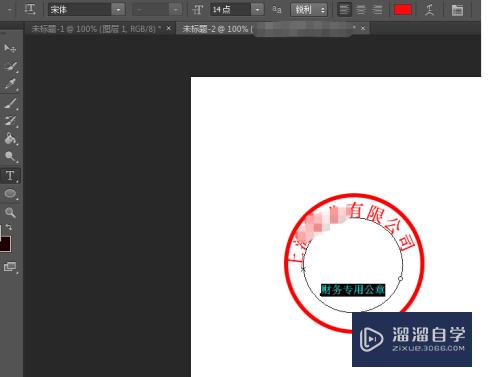
第9步
9、调好之后,我们再新建一个图层,点击上面图层,进行新建,如图所示:
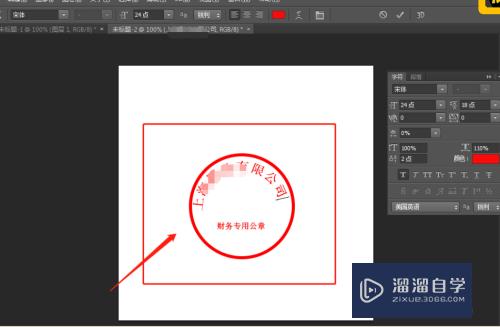
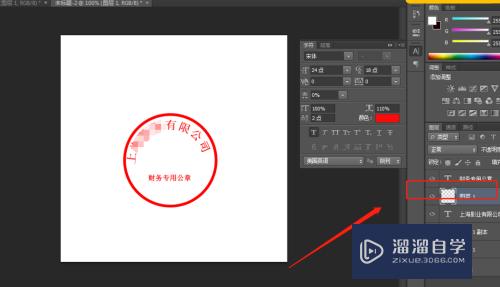
第10步
10、我们在找到面板,进行新建多边形,选择5边,并勾选星形,如图所示:
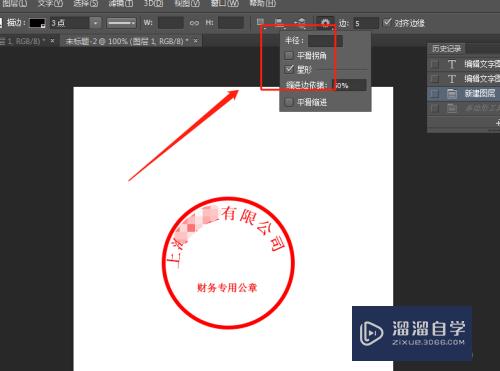
第11步
11、最后我们调整文字和五角星的颜色,方形,位置等等,调整好后,即可,如图所示:
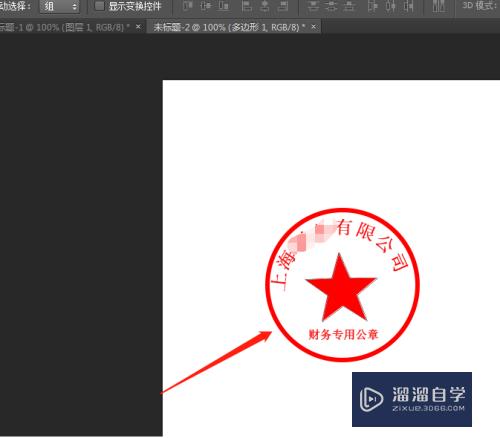
第12步
12、然后我们选中所有图层,点击滤镜,选择转换为智能滤镜,再选择滤镜,模糊,高斯模糊,如图所示:
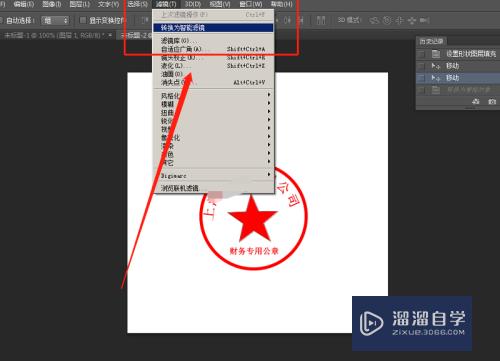
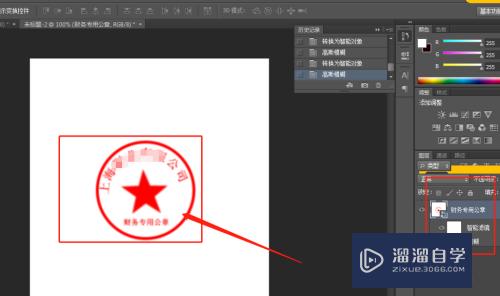
第13步
13、我们再打开一张斑驳的图片,选择通道最明显的一部分蓝色,再按ctrl+m,调出曲线面板,将黑白颜色对比调的厉害些,如图所示:

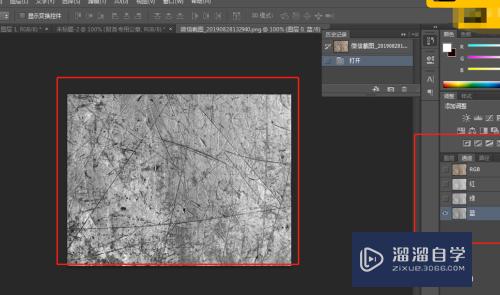
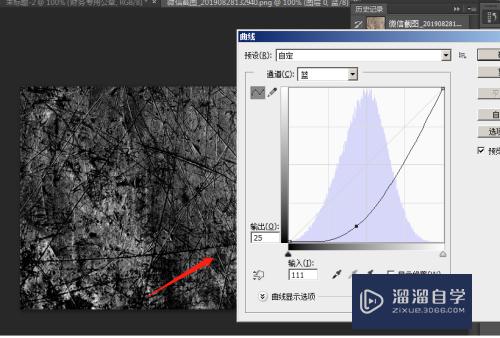
第14步
14、然后ctrl+a,全选,ctrl+c,进行复制到刚才图章图层,如图所示:
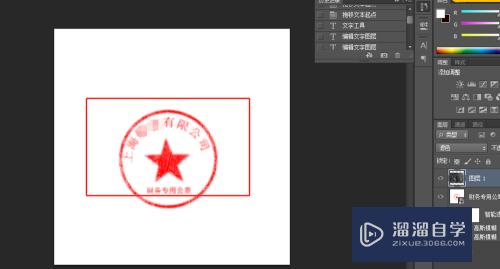
第15步
15、最后我们再调整,图片的颜色和对比度,调好即可,如图所示:
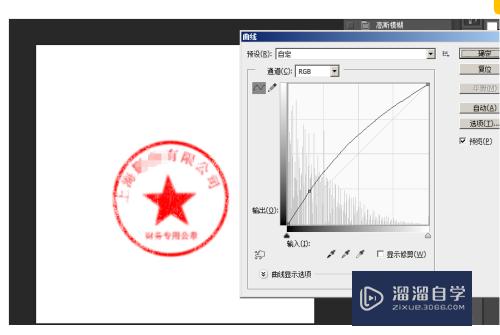
注意/提示
好啦,本次小溜为大家分享的“怎么用PS软件制作公章?”就到这里啦,如果恰好对你有用的话记得点赞哦!本站会持续分享更多实用的内容,以及相关的学习课程,需要的朋友快多多支持溜溜自学吧!






