PS怎样让图片绕指定点旋转?
溜溜自学 平面设计 2022-08-08 浏览:684
大家好,我是小溜,PS怎样让图片绕指定点旋转?相信很多小伙伴都对这个问题很感兴趣,那么具体怎么操作呢?下面小溜就给大家分享一下,用PS让图片绕指定点旋转的方法步骤,希望能帮助到大家。
想了解更多的“PS”相关内容吗?点击这里免费学习PS课程>>
工具/软件
硬件型号:微软Surface Laptop Go
系统版本:Windows7
所需软件:PS CS6
一、问题说明
第1步
在 PS 中,如果我们想对某个对象实施旋转,一般采用的是先选中旋转对象,再点击菜单“编辑”-“变换”-“旋转”;最后,输入旋转角度。
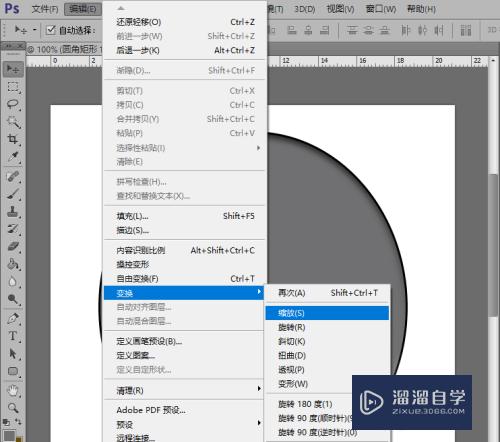
第2步
不过,在这种情况下,得到的结果会是绕对象的中心点旋转。如果想绕其他点(比如对象尾端顶点)进行旋转,这种方法就行不通了。
那么,如果想让对象绕指定点进行旋转,究竟该怎么做呢?
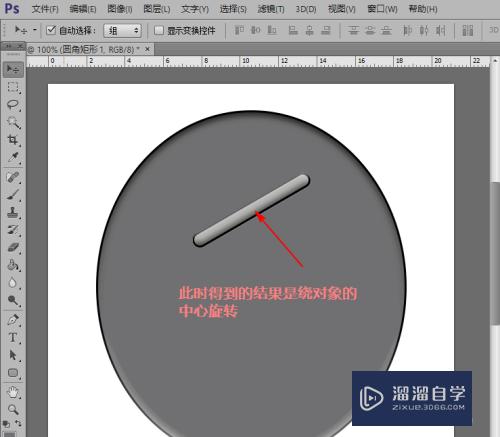
二、解决办法
第1步
首先,选中旋转对象所在的图层。
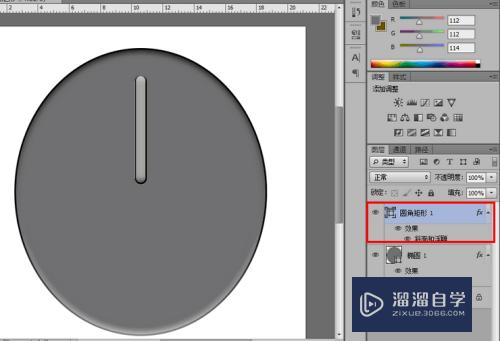
第2步
再按下快捷键 ctrl+T,这时,选择的对象会出现如图所示的操作框。
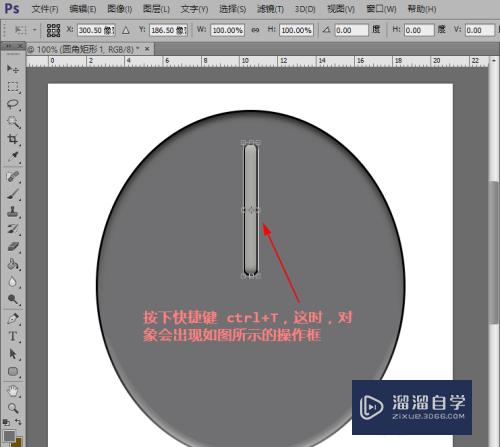
第3步
接着,再按住 Alt 键,选择中间的旋转点,将它拖动到合适的位置。
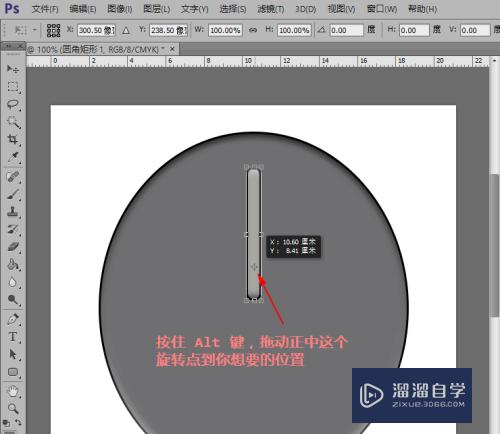
第4步
现在,再输入旋转角度。于是,对象就能绕着我们新移动的旋转点进行旋转了。
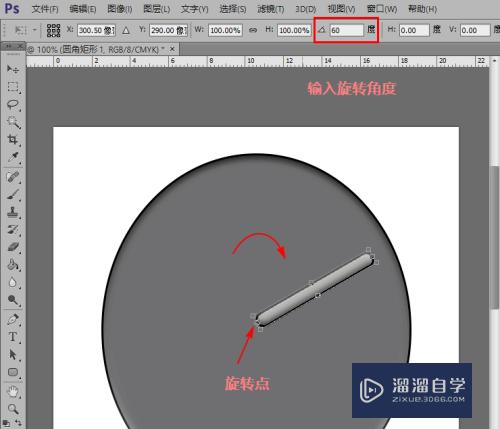
注意/提示
对于“PS怎样让图片绕指定点旋转?”相信小伙伴们都已经认真的看完了,如果大家在过程中遇到问题可以重新再看一遍,学习不是一朝一夕的,需要我们长期的练习。如果大家觉得文章不错可以持续关注溜溜自学哦。
相关文章
距结束 05 天 06 : 34 : 38
距结束 00 天 18 : 34 : 38
首页








