Photoshop如何去雾?
溜溜自学 平面设计 2022-08-08 浏览:855
大家好,我是小溜,PS在平面设计里功能是非常强大的,使用该软件不仅可以对图片调色与校色,也可以制作效果图,下面我们就来看看使用软该软件如何去雾的吧。
如果大家想要学习更多的“Photoshop”相关内容,点击这里可学习Photoshop免费课程>>
工具/软件
硬件型号:机械革命极光Air
系统版本:Windows7
所需软件:Photoshop CS3
方法/步骤
第1步
打开ps cs3这款软件,进入ps cs3的操作界面,如图所示:
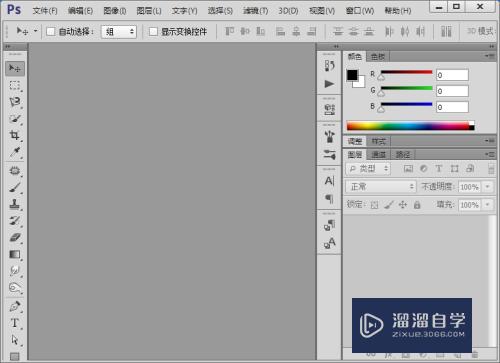
第2步
在该界面内按下Ctrl+O键在弹出的对话框内找到我们需要的图片,如图所示:
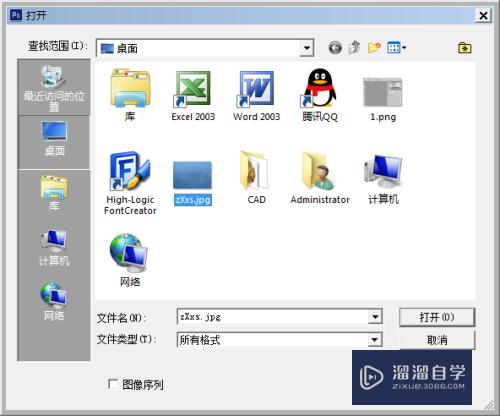
第3步
在图层里将图片复制一份,选择复制的图片找到滤镜菜单,如图所示:
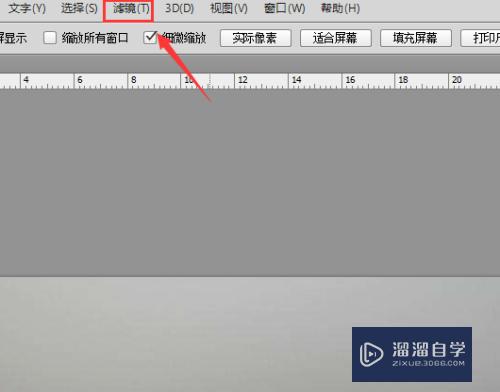
第4步
点击滤镜菜单,在其子级菜单里找到其他选项,如图所示:
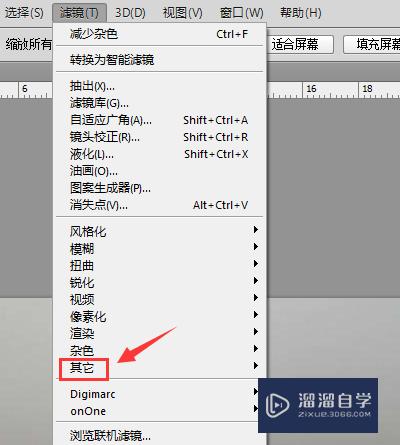
第5步
点击其他选项,在其子级菜单里找到高反差保留选项,如图所示:
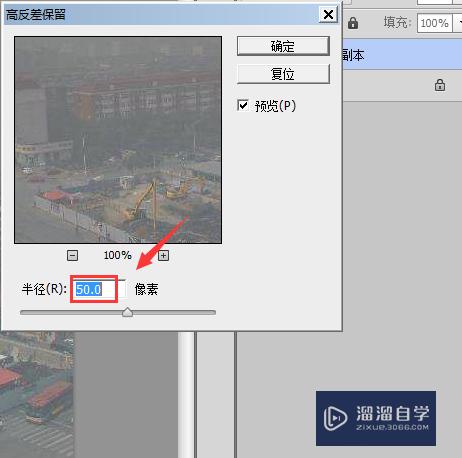
第6步
点击高反差保留选项,在弹出的对话框内设置参数如图所示:
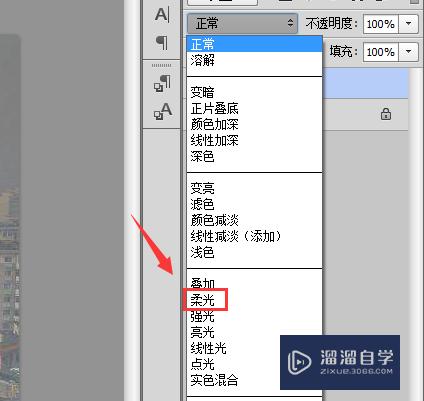
第7步
在按下键盘上的Ctrl+E键将图层合并,然后再找到图像菜单里的调整选项,如图所示:
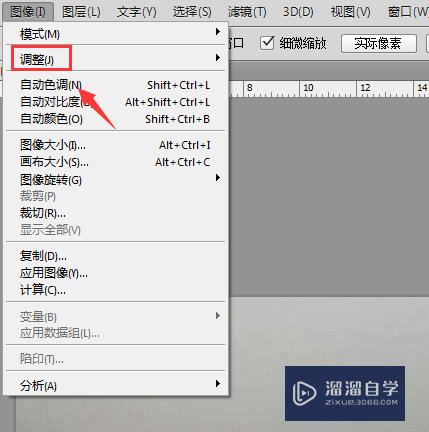
第8步
点击调整选项,在其下拉菜单里找到曲线选项,如图所示:
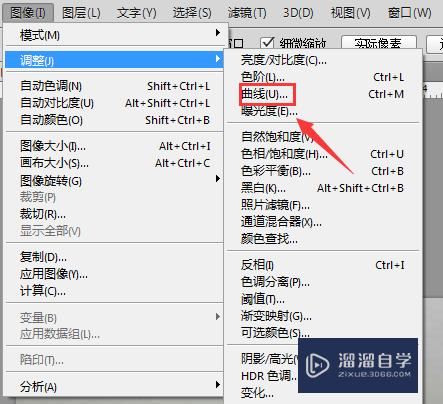
第9步
点击曲线选项,在弹出的对话框内设置曲线的形状,如图所示:
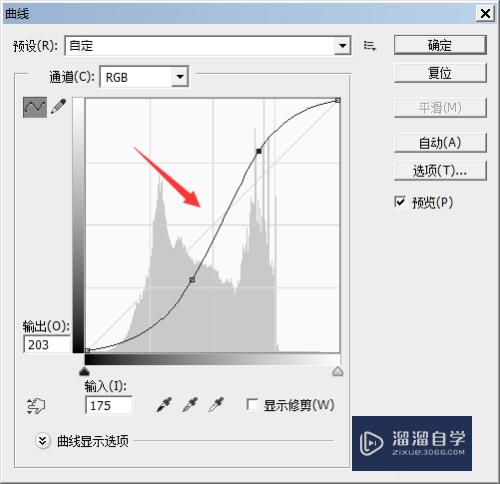
第10步
再在滤镜菜单里找到杂色里的减少杂色选项,如图所示:
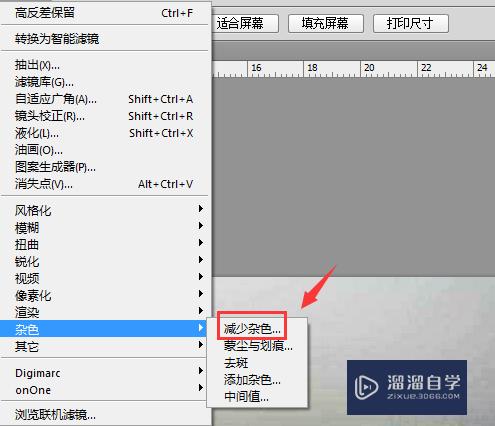
第11步
点击减少杂色选项,在弹出的对话框内设置参数如图所示:
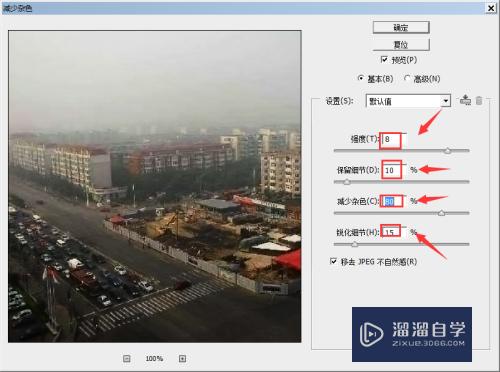
第12步
设置好以后点击确定,我们就将图片中的雾去掉了,如图所示:

注意/提示
上面就是“Photoshop如何去雾?”这篇文章的所有内容了,相信大家也都认真的阅读完了,如果在学习的过程中遇到问题,不妨重新再的阅读下文章,相信大家都能够轻松解决眼下的问题。
基础入门Photoshop减去模式使用讲解
特别声明:以上文章内容来源于互联网收集整理,不得将文章内容
用于商业用途.如有关于作品内容、版权或其他问题请与溜溜网客服
联系。
相关文章
距结束 06 天 15 : 08 : 14
距结束 00 天 03 : 08 : 14
首页






