PS抠图之后如何处理图片边缘?
溜溜自学 平面设计 2022-08-08 浏览:854
大家好,我是小溜,在抠图时又不注意细节,抠图效果就会打折扣,例如图片边缘的棱角看上去会生硬。PS抠图结束之后,还需要处理图片边缘。下面小溜就来给大家分享下,PS抠图之后如何处理图片边缘的方法。
溜溜自学网还有超多“PS”视频课程,欢迎大家点击查看
工具/软件
硬件型号:小新Pro14
系统版本:Windows10
所需软件:PS2017
方法/步骤
第1步
打开Photoshop软件,导图一张图片,进入编辑界面,

第2步
在左侧工具栏中点击抠图工具
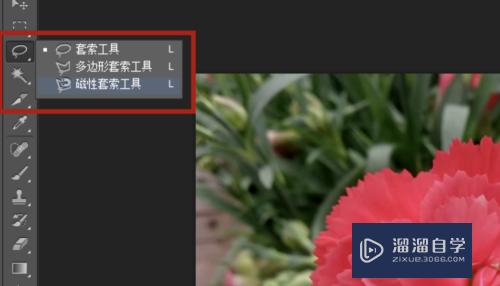
第3步
选择磁性套索工具,框选需要处理的图片区域
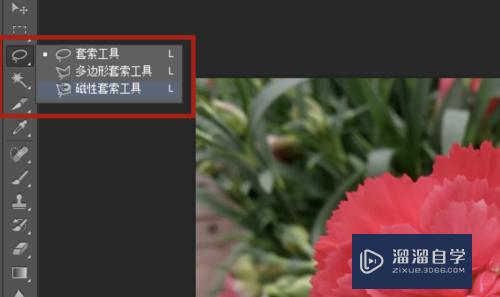
第4步
在菜单栏中点击【选择】——【修改】——【羽化】工具,或者直接按快捷键【Shift+F6】,
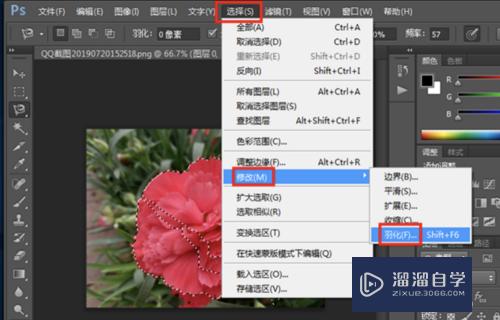
第5步
弹出羽化选区窗口,输入数值(半径不要太大),点击确定,
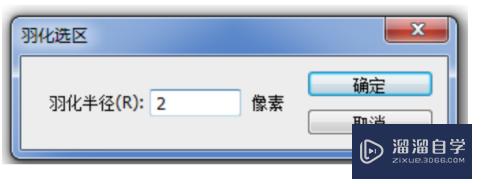
第6步
按快捷键【Ctrl+J】,复制抠图区域到新图层,即可处理抠图边缘

注意/提示
好啦,本次小溜为大家分享的“PS抠图之后如何处理图片边缘?”就到这里啦,如果恰好对你有用的话记得点赞哦!本站会持续分享更多实用的内容,以及相关的学习课程,需要的朋友快多多支持溜溜自学吧!
相关文章
距结束 04 天 22 : 25 : 02
距结束 00 天 10 : 25 : 02
首页










