PS怎么制作金色大气字体?
溜溜自学 平面设计 2022-08-08 浏览:980
工具/软件
硬件型号:惠普(HP)暗影精灵8
系统版本:Windows7
所需软件:PS CS6
方法/步骤
第1步
新建一个画布 ,这里小编用800*800,将背景弄为黑色,打上你想要的数字字体,最好选择比较粗的字体,这里用的是方正粗黑字体,文字是5,并填充白色
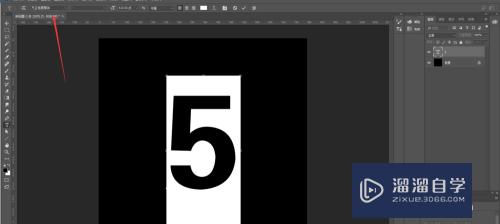
第2步
在素材网上找到一个金色纹理背景,放在数字图层上面,按住快捷键ctrl+alt+g(剪切蒙版的快捷键)
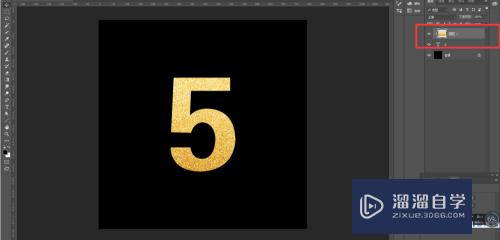
第3步
复制一层文字图层,放置图层最上面,并用蒙版减去一半(这里具体减去多少根据实际情况而定)
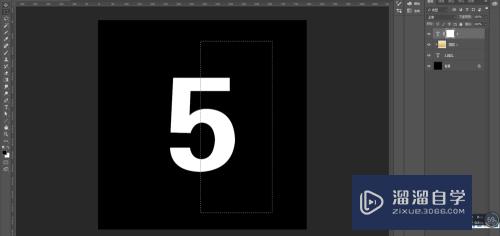
第4步
并用画笔工具(前景色为黑色,不透明度30¥)在文字图片上面添加阴影,然后简单的效果就出来了
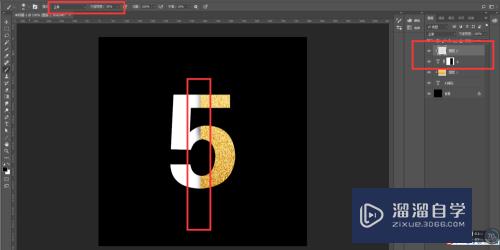
第5步
之后我们搜索光素材,调整位置的大小,放在文字图层上
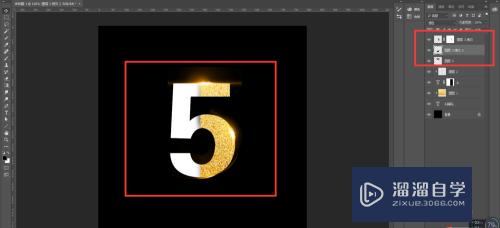
第6步
再去搜索金沙素材,放入最顶部图层
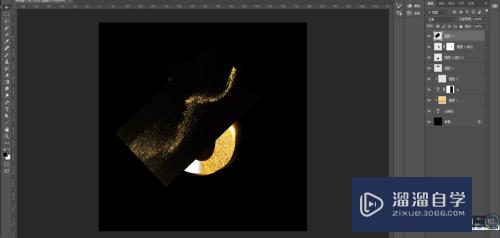
第7步
然后依次放到合适的地方,将颜色混合模式弄为滤色
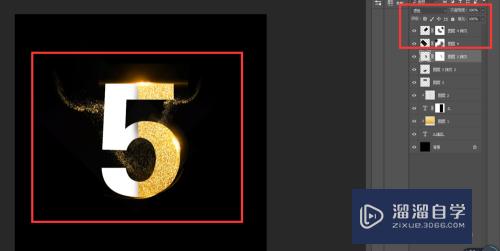
第8步
这样就完工啦~~

注意/提示
希望“PS制作金色大气字体”这篇文章能给大家带来一些帮助,如果大家觉得内容有点晦涩难懂的话,建议动手实操!想要了解更多内容也可以关注溜溜自学网。
相关文章
距结束 05 天 07 : 28 : 52
距结束 00 天 19 : 28 : 52
首页







