PS怎么调节画笔工具笔头的大小?
溜溜自学 平面设计 2022-08-08 浏览:1152
大家好,我是小溜,PS一款设计经常使用的软件,其中有很多可以直接用于绘制图的工具,画笔工具就是其中的一种,今天讲一下关于画笔工具大小调节的方法,希望能帮助大家。
溜溜自学网还有超多“PS”视频课程,欢迎大家点击查看
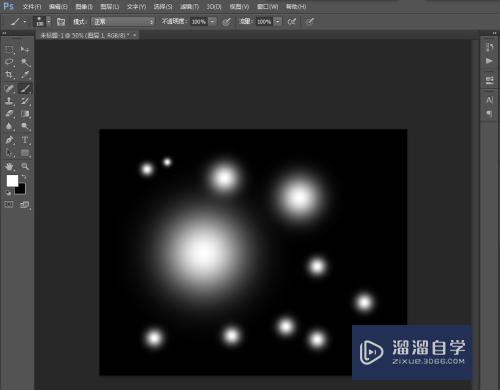
工具/软件
硬件型号:机械革命极光Air
系统版本:Windows7
所需软件:PS CS6
ps中画笔大小怎么调节
第1步
打开软件,如图
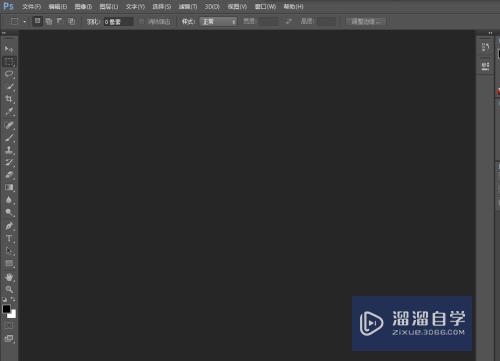
第2步
新建文件,如图
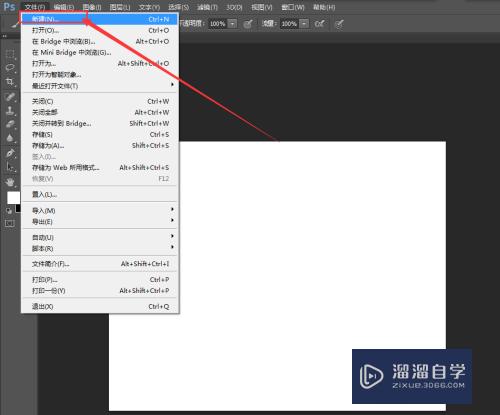
第3步
为了方便效果,填充黑色背景,如图
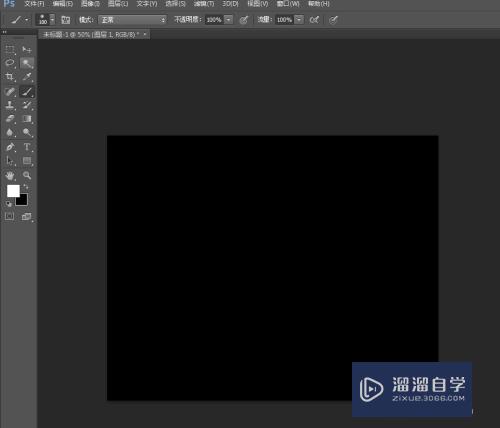
第4步
如图选中画笔工具,
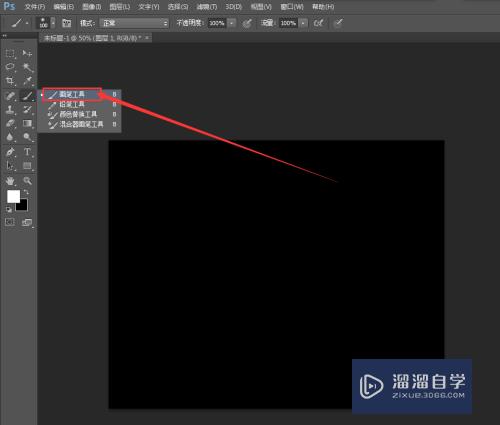
第5步
选中画笔工具的状态下,调整画笔属性,如图
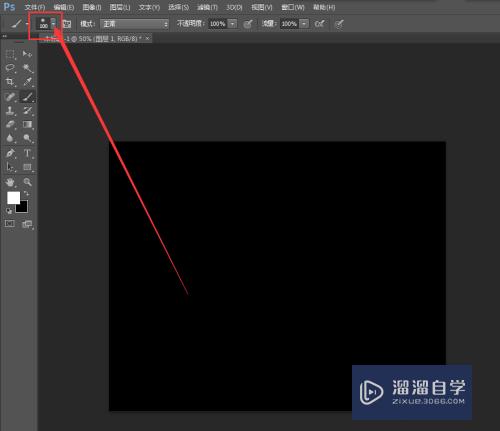
第6步
调出调整大小的界面,如图
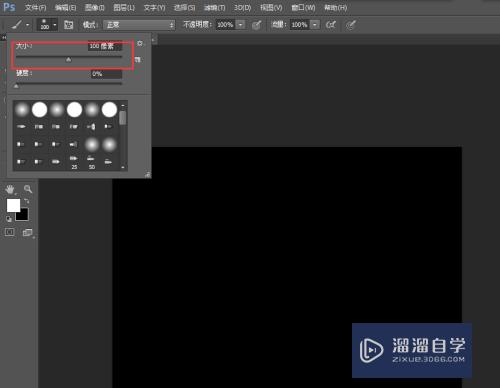
第7步
调整滑块调整大小,或者直接数值数值调整笔触大小,如图
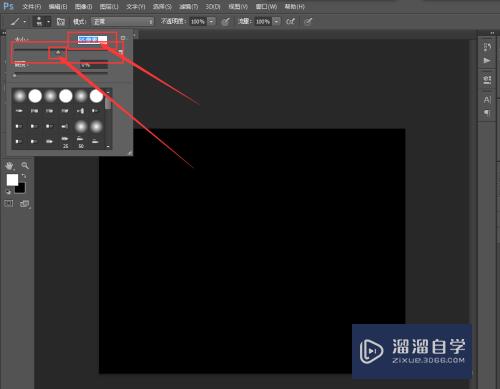
第8步
以上是通过鼠标操作来调整大小,用着不太方便,这里普及一个快捷键可以直接用于笔触大小更改,输入法英文状态下或者无输入法状态下,直接按键盘的左右中括号[ ]以及大括号{ } 所在的两个键即可,一个是放大的一个是缩小的可以自己试试。
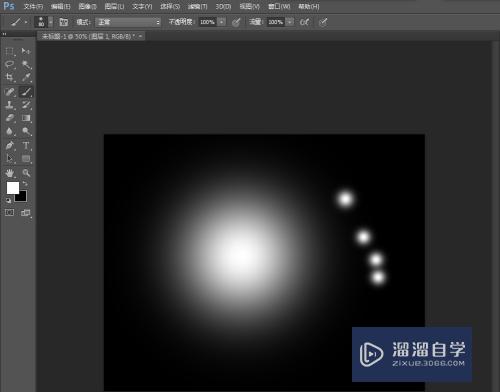
注意/提示
以上“PS中怎么调节画笔工具笔头的大小?”的内容小溜就介绍到这里,希望小溜今天分享的内容能够帮助小伙伴们解决问题,并且溜溜自学网还有更多关于软件相关内容的介绍,需要的朋友可以到本站来学习哦!
相关文章
距结束 05 天 06 : 24 : 33
距结束 00 天 18 : 24 : 33
首页








