PS制作金色效果文字的方法
溜溜自学 平面设计 2022-08-09 浏览:404
大家好,我是小溜,在PS中,默认的字体看起来很是普通,今天小溜来教大家制作一种大家都喜欢的金色效果文字,下面是详细的图文教程,希望能帮助到大家。
想了解更多的“PS”相关内容吗?点击这里免费学习PS课程>>
工具/软件
硬件型号:雷神(ThundeRobot)911Zero
系统版本:Windows7
所需软件:PS CS5
方法/步骤
第1步
启动pscs5软件,执行文件---新建命令【ctrl+n】,并填充背景色为白色
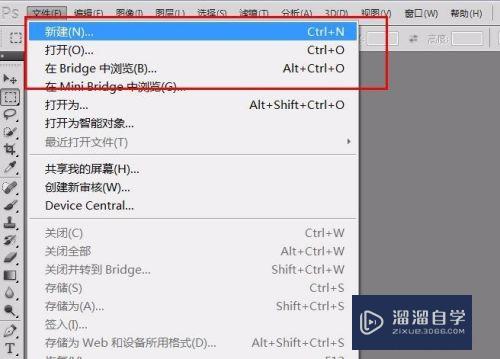
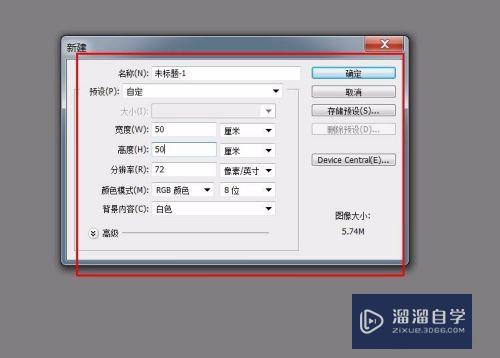
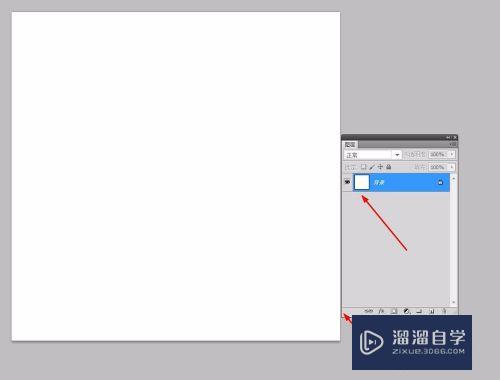
第2步
设置前景色和背景色,设置数值如下图
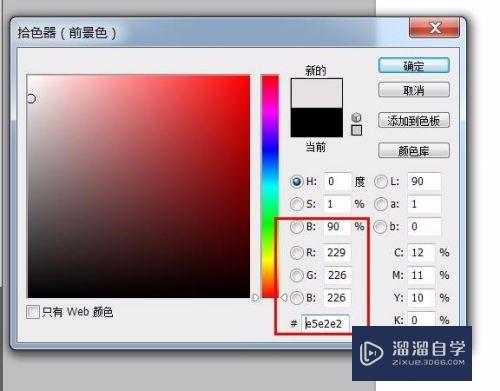
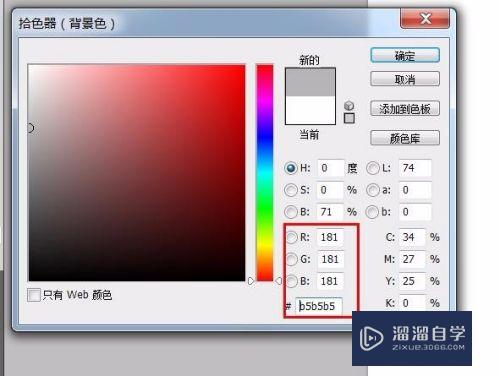
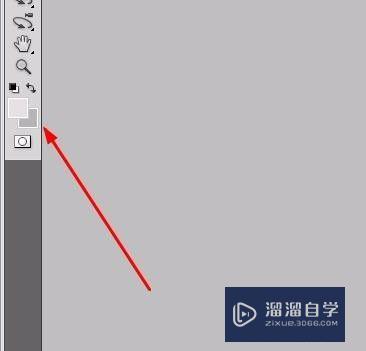
第3步
选择渐变工具,径向渐变,并在背景层中拖拽,效果如下图;并选择文字工具,输入‘腊八节’字样,并设置字体
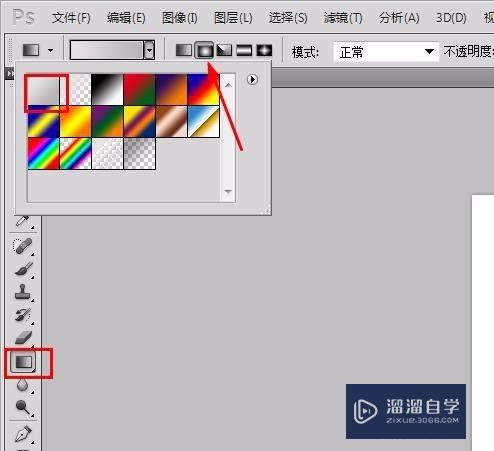
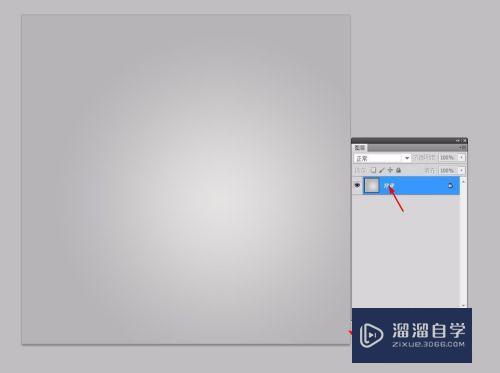
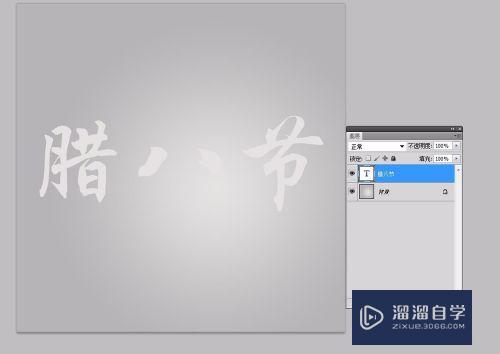
第4步
设置文字的图层样式,---斜面和浮雕、等高线;设置相关数据如下图
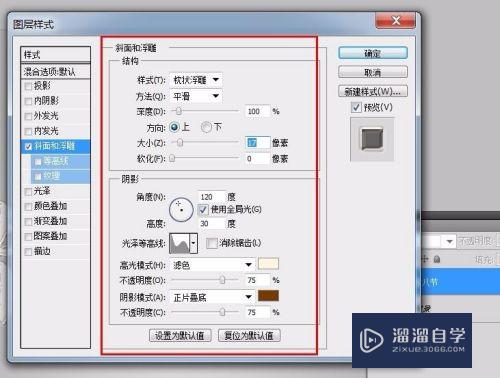
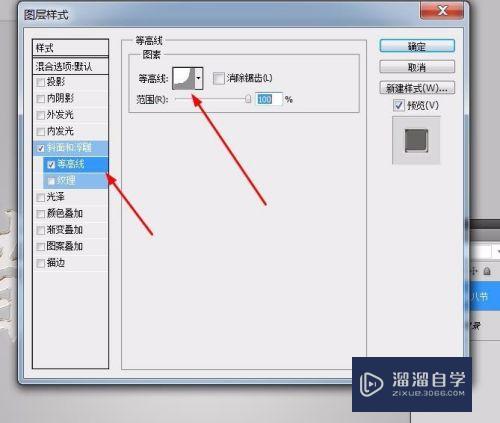
第5步
再设置描边和颜色叠加,相关设置如下图,
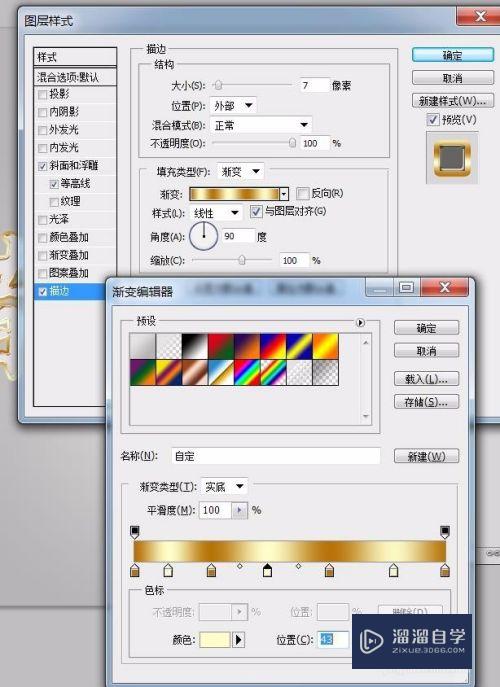
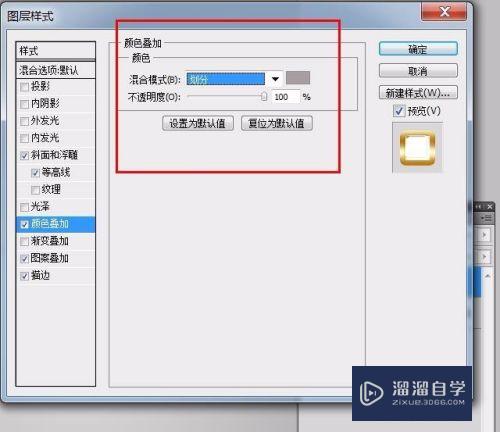
第6步
设置图案叠加和内发光效果,相关设置数据如下图
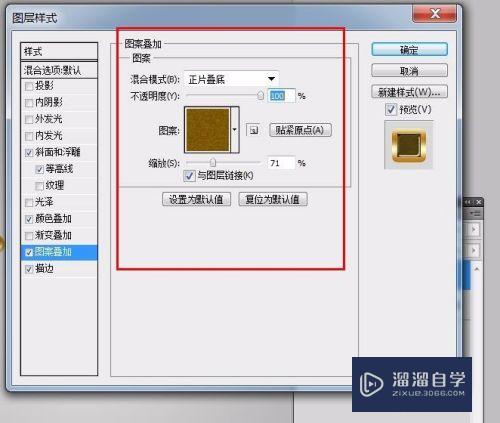
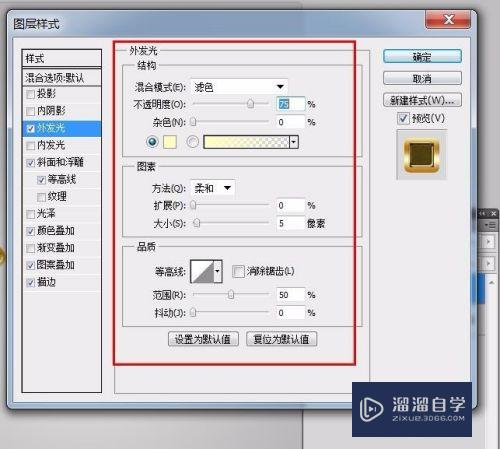
第7步
设置投影效果,最终效果如下图
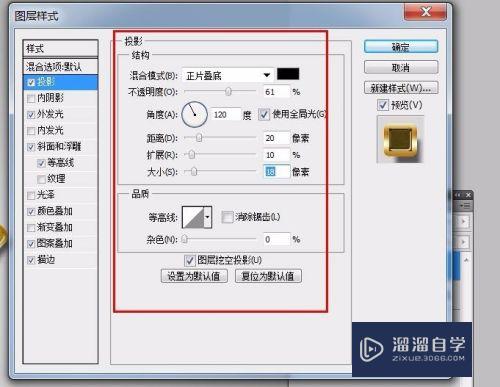

注意/提示
对于“PS制作金色效果文字的方法”相信小伙伴们都已经认真的看完了,如果大家在过程中遇到问题可以重新再看一遍,学习不是一朝一夕的,需要我们长期的练习。如果大家觉得文章不错可以持续关注溜溜自学哦。
相关文章
距结束 05 天 03 : 08 : 53
距结束 00 天 15 : 08 : 53
首页






