PS如何制作笔刷并添加笔刷?
溜溜自学 平面设计 2022-08-09 浏览:506
大家好,我是小溜,在我们使用PS工作时,由于工作的需求,我们经常需要换笔刷来完成工作,但在PS中,很多笔刷都不适合我们,这种情况下我们要如何制作笔刷并添加笔刷呢?其实方法很简单,下面小溜就带大家一起来看看吧。
想了解更多的“PS”相关内容吗?点击这里免费学习PS课程>>
工具/软件
硬件型号:华硕(ASUS)S500
系统版本:Windows7
所需软件:PS CS5
方法/步骤
第1步
首先在键盘上按住Ctrl+N,新建一块画布。
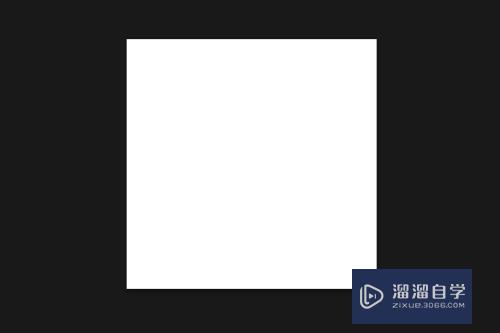
第2步
点击图示位置的按钮,新建一个图层。
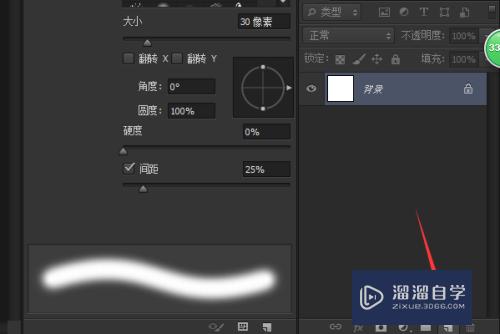
第3步
按住图示位置中的眼睛,隐藏背景图层。
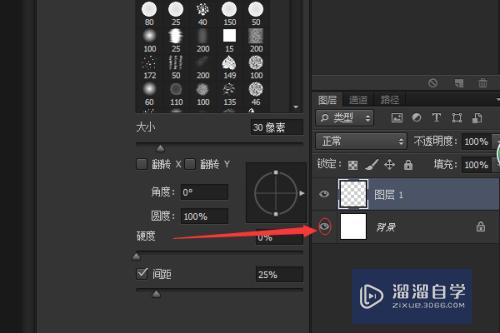
第4步
接下来,写出字或者画出一些图案来(这里以一笑为例)。
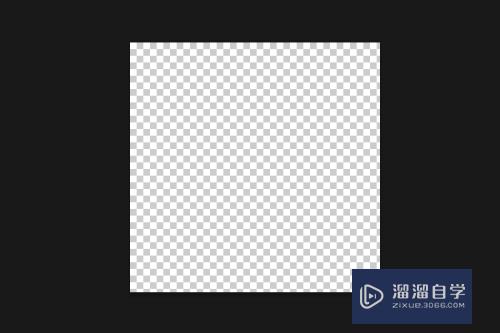

第5步
然后,点击编辑-定义画笔预设,将新笔刷命名为签名。
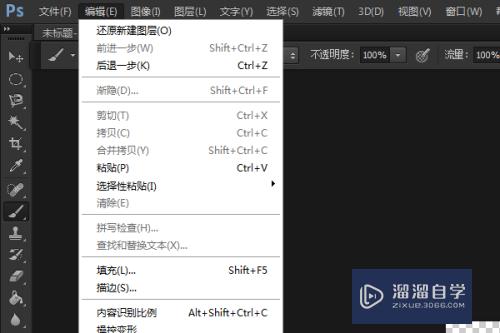
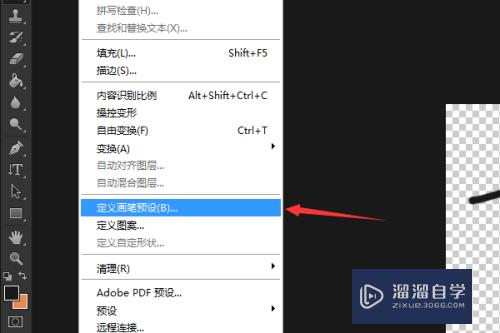
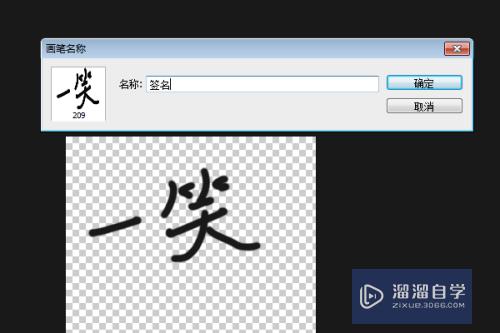
第6步
接下来,在所有画笔中,我们就能看到这个“一笑”样式的笔刷。
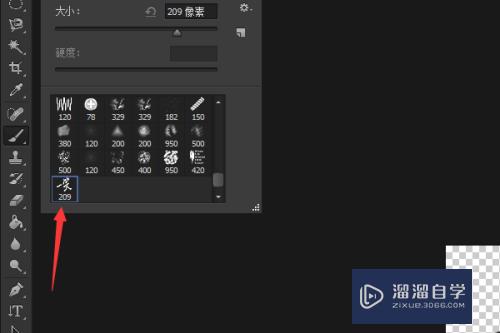
第7步
效果如图所示。

总结
1.首先在键盘上按住Ctrl+N,新建一块画布。
2.点击图示位置的按钮,新建一个图层。
3.按住图示位置中的眼睛,隐藏背景图层。
4.接下来,写出字或者画出一些图案来(这里以一笑为例)。
5.然后,点击编辑-定义画笔预设,将新笔刷命名为签名。
6.接下来,在所有画笔中,我们就能看到这个“一笑”样式的笔刷。
7.效果如图所示。
注意/提示
好啦,本次小溜为大家分享的“PS如何制作笔刷并添加笔刷?”就到这里啦,如果恰好对你有用的话记得点赞哦!本站会持续分享更多实用的内容,以及相关的学习课程,需要的朋友快多多支持溜溜自学吧!
相关文章
距结束 05 天 08 : 18 : 43
距结束 00 天 20 : 18 : 43
首页






