Photoshop怎么压缩图片大小?
溜溜自学 平面设计 2022-08-09 浏览:889
大家好,我是小溜,我们在打开网页的时候,有的图片加载的速度很慢,有的图片加载的却很快,这都与图片自身的大小有关系,如何使自己制作的图片加载速度快呢?我们今天就来学习用Photoshop软件将图片压缩,从而实现快速加载页面图片的目的。
对于“Photoshop”还有不懂的地方,点击这里了解更多关于“Photoshop”课程>>
工具/软件
硬件型号:华为MateBook D 14
系统版本:WindowsXP
所需软件:Photoshop CS3
方法/步骤
第1步
我们找到需要处理的照片,大家可以看一下它的大不,例如我下面打开的这张名叫ps.jpg的图片它的大小是147kb。我们现在要做的就是尽量使它变小。

第2步
首先,我们打开修图软件photoshop,在photoshop里面打开这张图片,选择菜单栏里的图像—图像大小,尽量使图片的尺寸与你所放图片的尺寸大小相同。
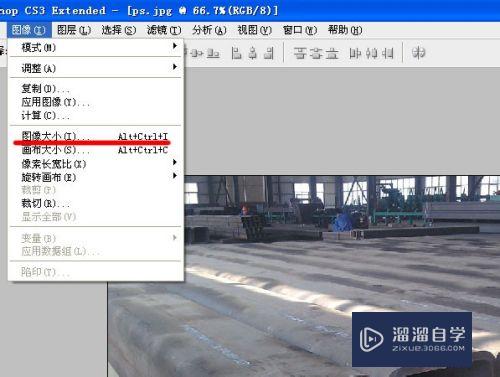
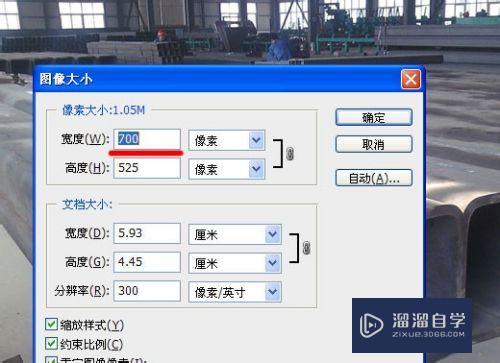
第3步
然后,点击菜单栏文件—存储为web和设备所用格式,进入保存框,图中画红线处大家可以看到下面有多种选择,包括gif、jpg和png三种格式,我们现在的图片是jpg格式,有三种选择jpg高、中、低,当你选择高时图片会变的更清晰,相对应的图片会变大,相反选低图片会变的有些模糊,但图片空间会变小。其余两种格式一样。
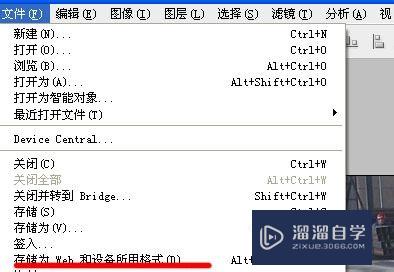
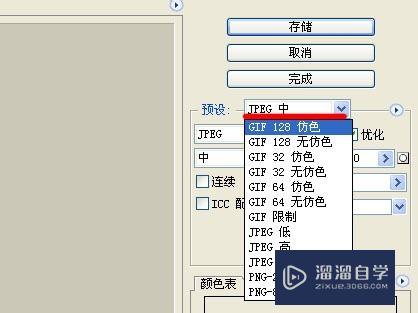
第4步
这张图片我们选择jpg中,当然如果你的图片清晰度要求不高可以选择低,这要根据实际情况来判断,保存图片,图片空间变成了30.3kb。这样的图片空间加载起来肯定比原来的快。也节省了空间的大小。


注意/提示
对于“Photoshop怎么压缩图片大小?”相信小伙伴们都已经认真的看完了,如果大家在过程中遇到问题可以重新再看一遍,学习不是一朝一夕的,需要我们长期的练习。如果大家觉得文章不错可以持续关注溜溜自学哦。
相关文章
距结束 06 天 08 : 20 : 20
距结束 01 天 20 : 20 : 20
首页








