PS如何画彩虹?
溜溜自学 平面设计 2022-08-09 浏览:633
工具/软件
硬件型号:神舟(HASEE)战神Z7-DA7NP
系统版本:Windows7
所需软件:PS CS3
方法/步骤
第1步
打开你的ps软件,小编的是ps CS3,左键单击“文件”,选择“打开”,打开你所需要添加彩虹的图片,如下图所示:
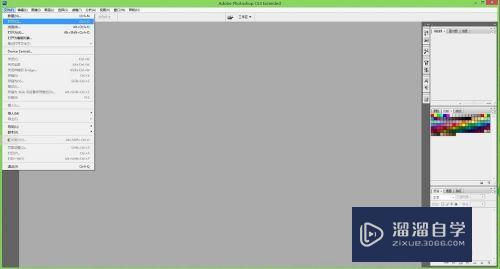
第2步
打开图片后,创建一个新图层,设置为图层1。
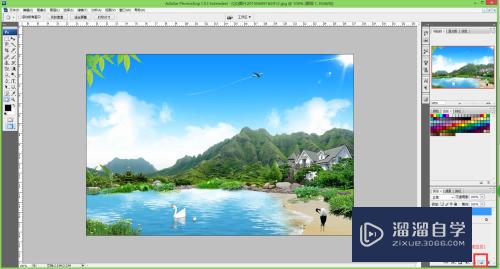
第3步
点击“渐变工具”,找到向下箭头,选择“罗素彩虹”,如下图所示:
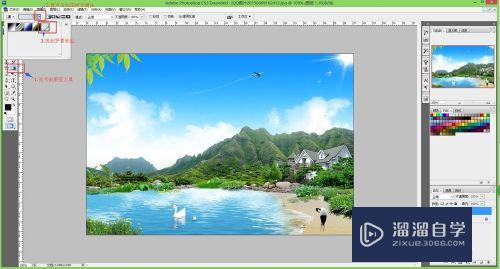
第4步
选择“径向渐变”(注意:此处一定要选择径向渐变),由下向上的方式往上拉箭头,会出现一个彩虹。(可以多试几次,拉出合适的彩虹,如果不合适,可以删除新建的图层1,从新建立一个图层,直到你满意为止。)

第5步
拉好彩虹后,复制图层1,新建图层1副本,点击向上箭头,选择“滤色”,将图片由“正常”改为“滤色”。
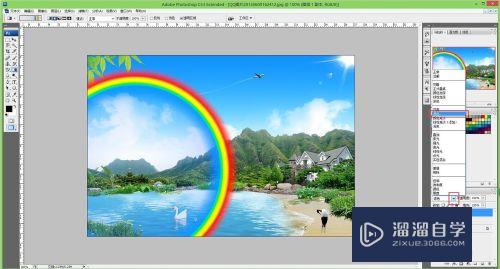
第6步
选择“滤镜”,在选择“模糊”,再选择“高斯模糊”,如下图所示:

第7步
点击“高斯模糊”,将半径设为10像素,点击确定。
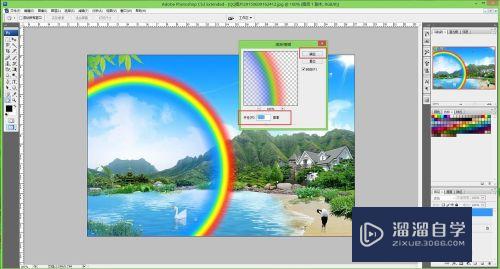
第8步
点击下面的新建蒙版图标,建立一个“图层1”的蒙版。(注意:此处选择图层1的蒙版,非图层1副本的蒙版哦。)

第9步
最后选择黑白渐变(注意此处一定是黑白渐变),这里我们黑白渐变是隐藏彩虹下面的一部分。(注意:如果你的渐变过程没有弄好,可以先删除蒙版,从新建立新的蒙版,直到你觉得合适哦。)如下图所示:

第10步
让我们来看下效果图。

第11步
在图片上加上美丽的彩虹的方法你们学会了吗?
注意:在学习ps过程中,一定要多多建立图层,这样我们在不满意的情况下,可以先删除制作的部分,从新制作。
注意/提示
以上就是“PS如何画彩虹?”的全部内容了,如果大家想要了解更多的内容,可以关注溜溜自学网,我们每天都会为大家带来更多的软件相关知识,供大家学习参考。
相关文章
距结束 06 天 08 : 17 : 04
距结束 01 天 20 : 17 : 04
首页








