PS如何制作水波纹效果?
大家好,我是小溜,水波纹效果是我们生活中最常见的一种效果,很多时候需要制作水波纹效果来衬托一些东西,这里需要用到的就是滤镜的效果,多种滤镜结合起来,最后组成水波纹的效果,那么具体如何制作水波纹效果呢?接下来就来给大家分享下方法。
想要玩转“PS”,快点击此入口观看免费教程→→
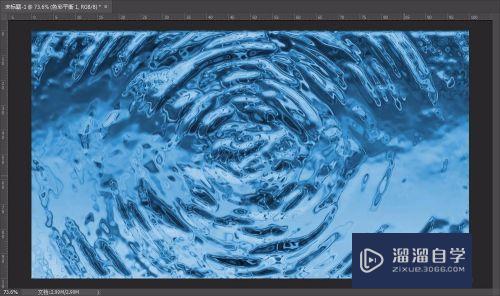
工具/软件
硬件型号:微软Surface Laptop Go
系统版本:Windows7
所需软件:PS CS6
方法/步骤
第1步
打开软件,这里的版本是ps cc版本,然后新建尺寸为1360X768,分辨率为300,背景色为白色的空白文档。
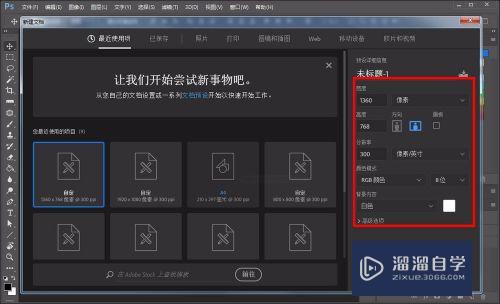
第2步
接着选择滤镜选项,然后选择渲染,再选择云彩选项,这里要创建一个云彩效果,不过前提是前景和背景色要为默认的黑白色。
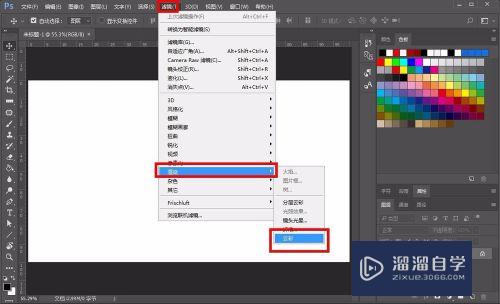
第3步
云彩效果制作好后,接着选择滤镜,然后选择模糊,再选择径向模糊选项,如图所示:
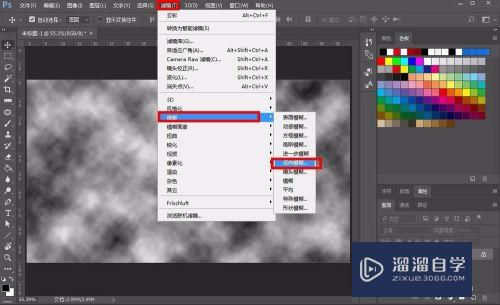
第4步
接着弹出径向模糊的设置窗口,这里选择数量为25,其他选项默认不变,然后点击确定,如图所示:
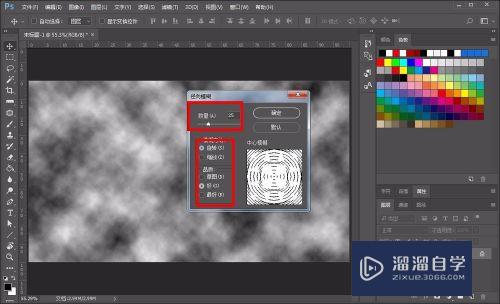
第5步
接下来还是选择滤镜,选择模糊,不同的是这次选择径向模糊,如图所示:
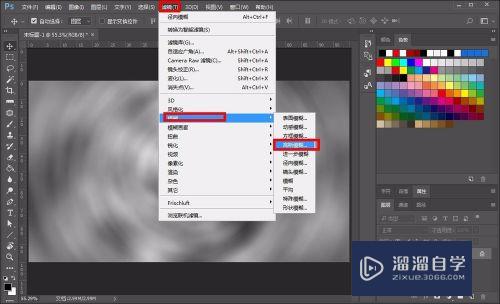
第6步
接着弹出径向模糊的设置窗口,这里设置高凤恩斯模糊的半径为2.1像素,如图所示:
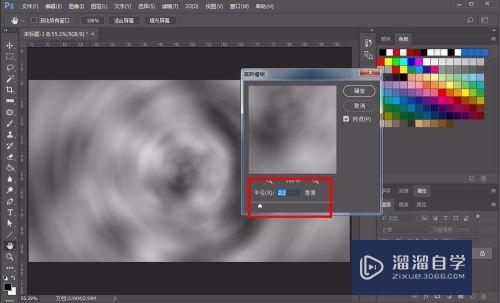
第7步
接着选择滤镜,然后选择滤镜库,接着在滤镜库的素描选项里找到基底凸现,然后调整右边的数值,具体数字根据自己图片的效果来调节。
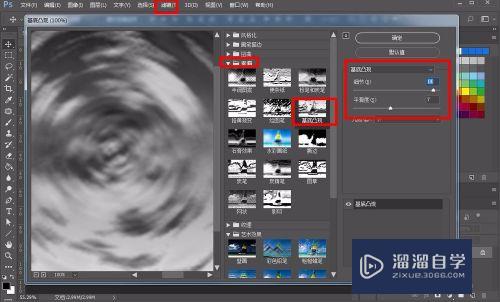
第8步
接下来还是在刚才的滤镜库了,也就是在素描选项下边选择铬黄渐变,同样调整一下右侧的参数,如图所示:
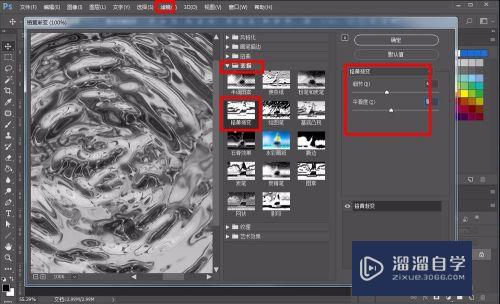
第9步
大体成型之后,接下来就是要上颜色了,点击图层面板下方的创建调整图层按钮,然后选择创建色相饱和度。
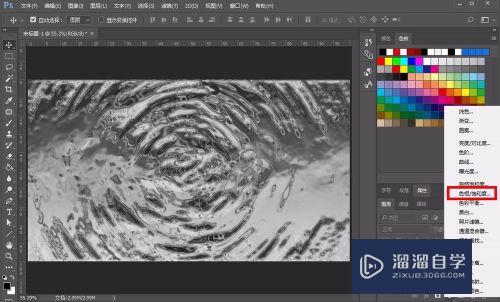
第10步
接着将色相调整为蓝色,然后调整饱和度以及明度,使得整体看起来颜色偏差没有那么大近掩裁。
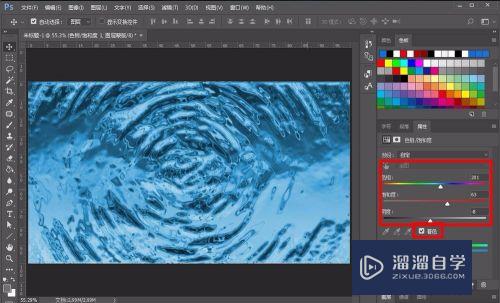
第11步
如果对于颜色还是有点不满意,这个时候可以创建一个散肥可选颜色调整图层,将颜色调整到合适为止,这样水波纹的效果就出来了。
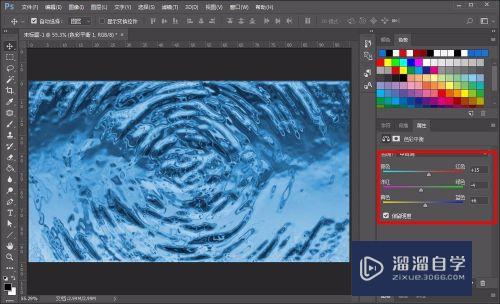
注意/提示
以上就是“PS如何制作水波纹效果?”的全部内容了,如果大家想要了解更多的内容,可以关注溜溜自学网,我们每天都会为大家带来更多的软件相关知识,供大家学习参考。






