Photoshop如何导入滤镜插件?
大家好,我是小溜,在我们使用PS的过程中,往往需要用到一些比较好用的滤镜对图片进行处理,但是软件自带的滤镜又不能满足我们的需要,要通过后期的导入,才能正常使用。下面,小溜就跟大家说说如何将滤镜插件导入PS的方法。
对于“Photoshop”还有不懂的地方,点击这里了解更多关于“Photoshop”课程>>

工具/软件
硬件型号:小新Air14
系统版本:Windows7
所需软件:Photoshop CS6
滤镜插件导入
首先,当我们打开ps的时候可以看到滤镜菜单中有如图所示的一些基本滤镜可供使用。
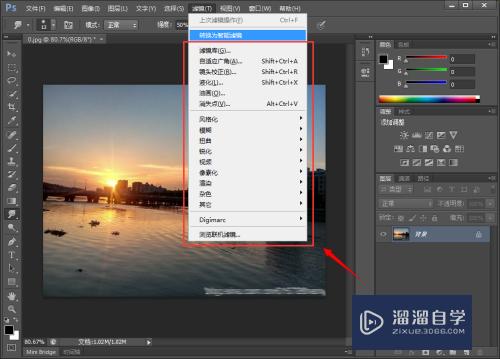
接着,我们在网上搜索自己需要的滤镜,比如你是64位photoshop CS6,那就要输入“PSCS6 64位磨皮插件”字样,下载需要的滤镜插件,如图所示。
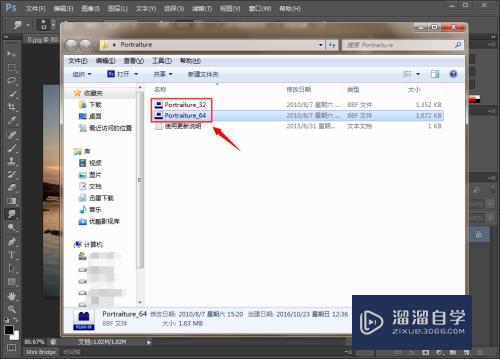
复制粘贴下载下来的插件,然后粘贴到PS的安装目录中:
1、粘贴到安装目录“D:\Program Files\Adobe\Adobe Photoshop CS6 (64 Bit)\Plug-ins”中,重新启动ps即可;
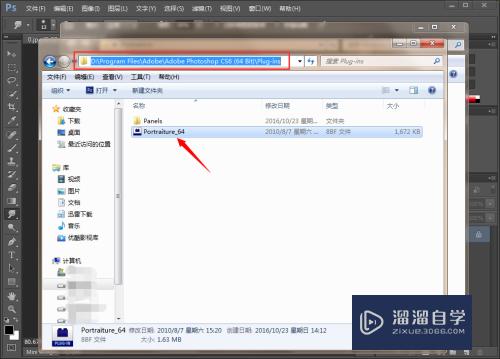
2、粘贴到安装目录“D:\Program Files\Adobe\Adobe Photoshop CS6 (64 Bit)\Required\Plug-Ins\Filters”中,重新启动ps即可;
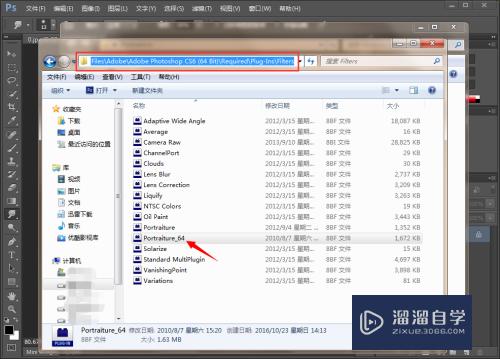
3、粘贴到安装目录“D:\Program Files\Adobe\Adobe Photoshop CS6 (64 Bit)\Required\Plug-Ins\File Formats”中,重启ps即可。
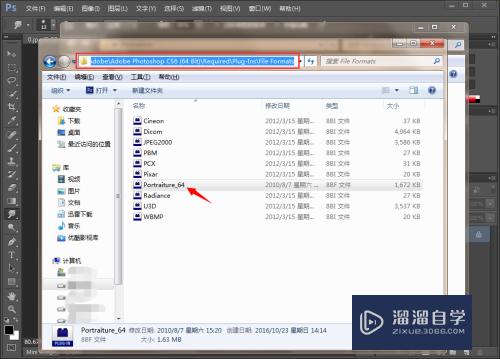
将上面三个粘贴位置都试一遍,当我们再次打开ps的时候,就会发现“滤镜”菜单下多了刚刚导入的滤镜插件了,如图所示。
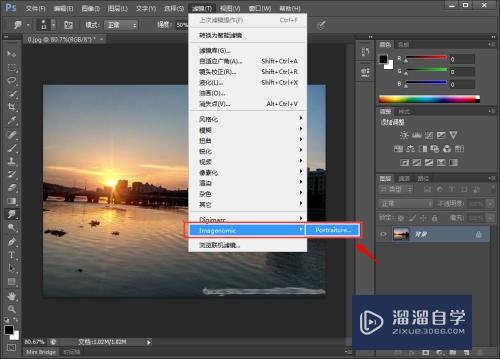
按照上述方法,可以实现多个滤镜插件的导入,用起来很方便!
注意/提示
以上“Photoshop如何导入滤镜插件?”的内容小溜就介绍到这里,希望小溜今天分享的内容能够帮助小伙伴们解决问题,并且溜溜自学网还有更多关于软件相关内容的介绍,需要的朋友可以到本站来学习哦!






