PS如何把图片截取并保存为圆形图片?
溜溜自学 平面设计 2022-08-09 浏览:1080
大家好,我是小溜,我们在工作中经常使用各种各样的图片,有时也需要在矩形图片中截取一个圆形图片,那如果把截取的圆形保存为圆形图片呢?下面小溜就带大家一起来看看吧。
想要玩转“PS”,快点击此入口观看免费教程→→
工具/软件
硬件型号:联想(Lenovo)天逸510S
系统版本:Windows7
所需软件:PS CS3
方法/步骤
第1步
打开图片。

第2步
复制并隐藏背景图层。
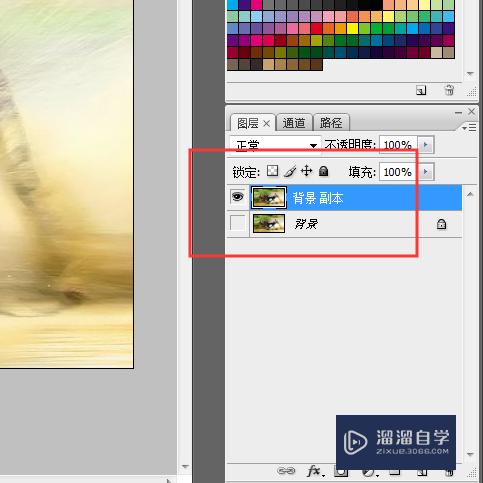
第3步
使用椭圆工具在画布中框出要截取的位置。

第4步
点击选择,反向。
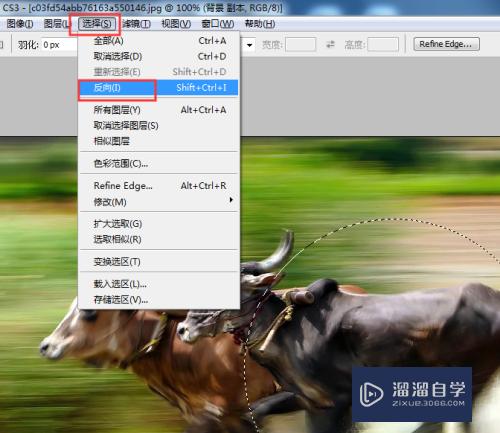
第5步
按Delete键删除,点击文件,存储为。
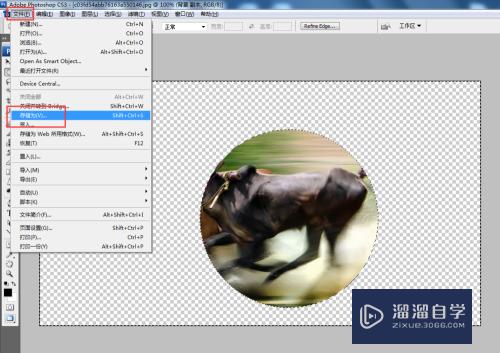
第6步
弹出对话框,打开格式下拉菜单,点击PNG格式。
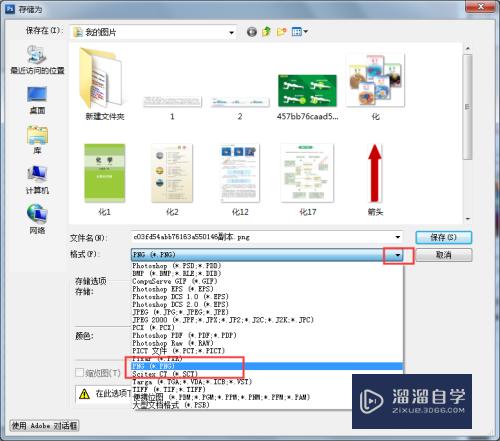
第7步
修改文件名,选择保存位置,点击保存。
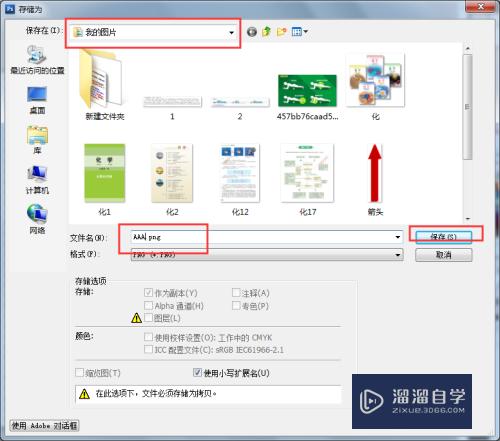
第8步
弹出对话框,选择无,点击确定。
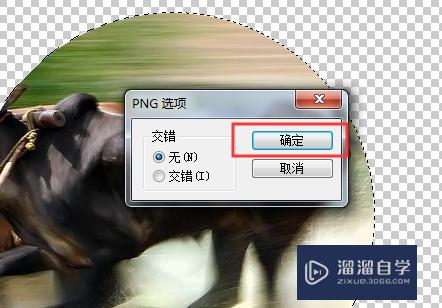
第9步
打开保存位置,我们截取并保存的圆形图片制作完成。
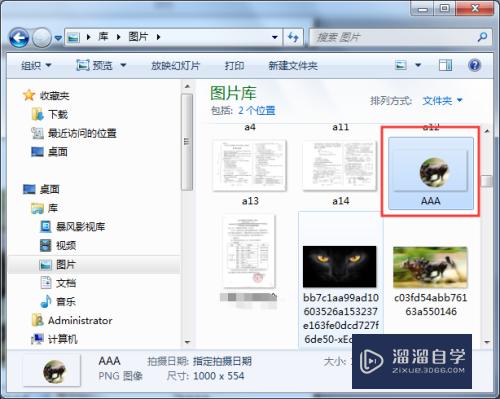
注意/提示
对于“PS如何把图片截取并保存为圆形图片?”相信小伙伴们都已经认真的看完了,如果大家在过程中遇到问题可以重新再看一遍,学习不是一朝一夕的,需要我们长期的练习。如果大家觉得文章不错可以持续关注溜溜自学哦。
相关文章
距结束 04 天 19 : 45 : 17
距结束 00 天 07 : 45 : 17
首页








