PS渐变色怎么调整颜色?
溜溜自学 平面设计 2022-08-11 浏览:1795
大家好,我是小溜,PS渐变色怎么调整颜色?相信很多小伙伴都对这个问题很感兴趣,那么具体怎么操作呢?下面小溜就给大家分享一下,PS调整渐变色颜色的方法,希望能帮助到大家。
对于“PS”还有不懂的地方,点击这里了解更多关于“PS”课程>>
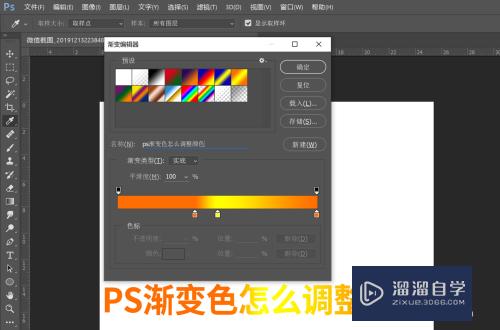
工具/软件
硬件型号:戴尔DELL灵越14Pro
系统版本:Windows7
所需软件:PS CS6
方法/步骤
第1步
首先选择左侧工具栏中的“渐变工具”,双击渐变颜色图标:
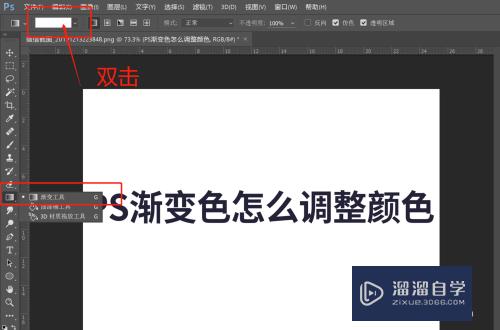
第2步
在“渐变编辑器”中的颜色条左端小图标点击选择一个颜色,右端小图标点击选捧销择另外一个颜色,完成两个颜色的渐变
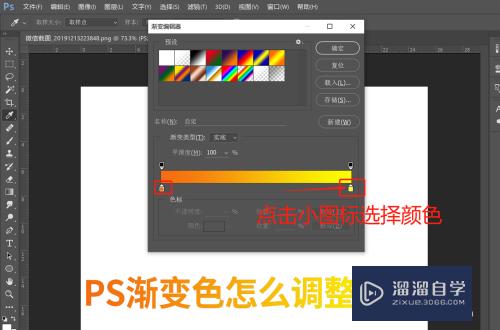
第3步
颜色条两端的小图标点击分别选择颜色,在颜色条的中间点击一下,新建一个小图标,点击选择一个肺悦财颜色。完成三个颜色的渐变。
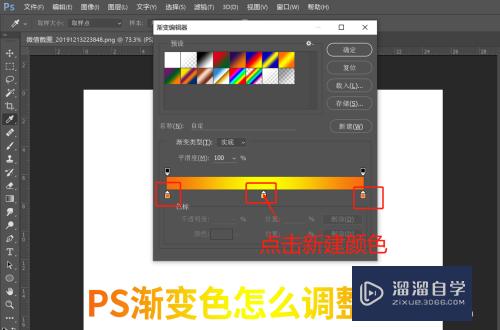
第4步
拖动小图标的文字,渐变颜色的文字。
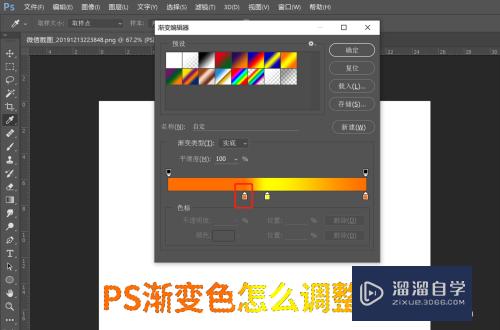
第5步
点击上方的小图标,在不透明度中改变透明度
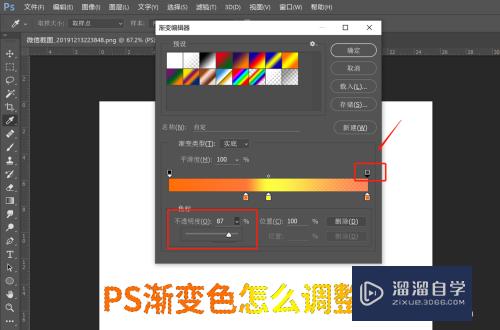
第6步
在名称选项中输入颜色的名称,点击“存信何储”按钮将颜色保存,方便下次使用。
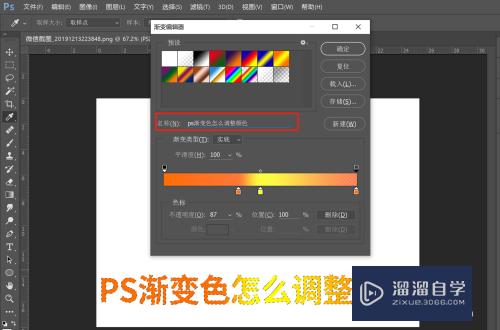
注意/提示
以上就是“PS渐变色怎么调整颜色?”的全部内容了,如果大家想要了解更多的内容,可以关注溜溜自学网,我们每天都会为大家带来更多的软件相关知识,供大家学习参考。
相关文章
距结束 06 天 03 : 16 : 15
距结束 01 天 15 : 16 : 15
首页







