怎样用PS把一个图片抠出一个圆形的图片?
溜溜自学 平面设计 2022-08-11 浏览:2005
大家好,我是小溜,抠图是PS中很常用的功能,我们一般都是抠取图案,那么怎样用PS把一个图片抠出一个圆形的图片呢?下面就来介绍一下PS中抠取圆形图片的方法,希望对大家有所帮助。
对于“PS”还有不懂的地方,点击这里了解更多关于“PS”课程>>

工具/软件
硬件型号:联想(Lenovo)天逸510S
系统版本:Windows7
所需软件:PS CS6
怎样用ps把一个图片抠出一个圆形的图片
第1步
第一步:打开需要抠成圆形的图片。
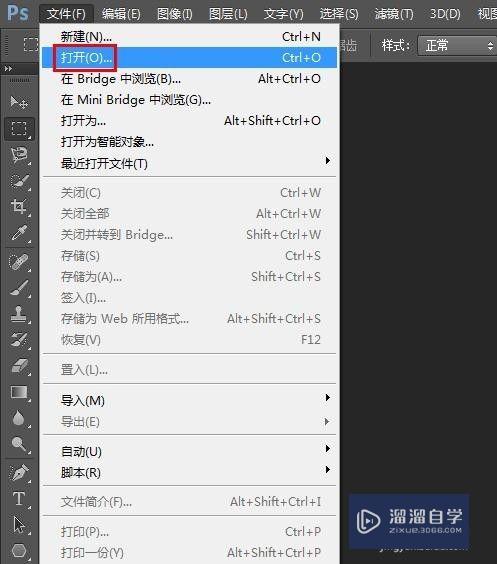
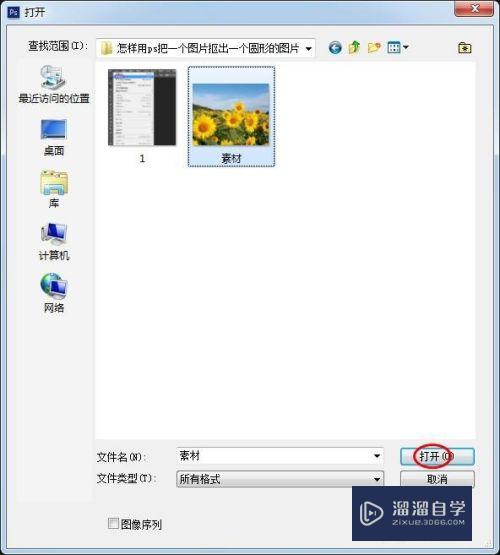

第2步
第二步:按Ctrl+J键复制背景图层。
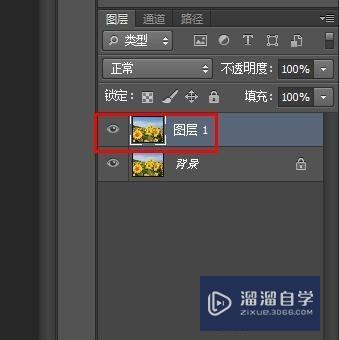
第3步
第三步:在左侧工具栏中选择“椭圆选框工具”。
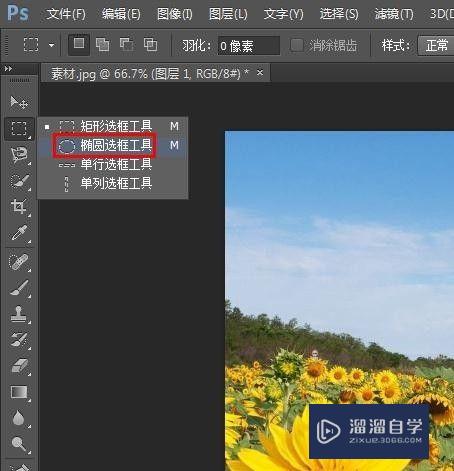
第4步
第四步:按住shift键建立一个圆形选区。
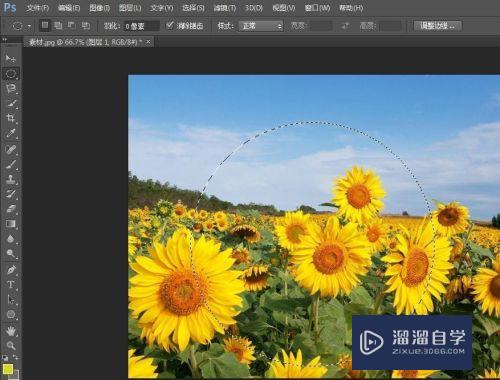
第5步
第五步:按Ctrl+shift+I键反选。

第6步
第六步:按delete键删除,背景图层设置为不可见。
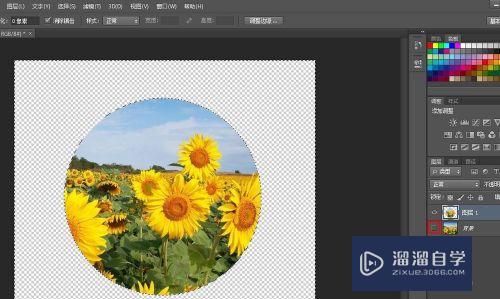
第7步
第七步:Ctrl+D键取消选区,完成抠图操作。
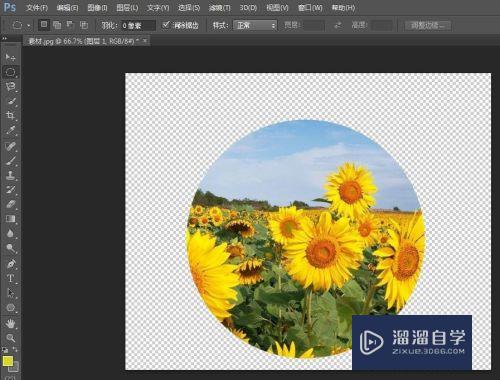
注意/提示
以上“怎样用PS把一个图片抠出一个圆形的图片?”的内容小溜就介绍到这里,希望小溜今天分享的内容能够帮助小伙伴们解决问题,并且溜溜自学网还有更多关于软件相关内容的介绍,需要的朋友可以到本站来学习哦!
相关文章
距结束 05 天 02 : 11 : 44
距结束 00 天 14 : 11 : 44
首页








