Photoshop怎么打印一寸照片?
溜溜自学 平面设计 2022-08-11 浏览:1111
大家好,我是小溜,Photoshop怎么打印一寸照片?相信很多小伙伴都对这个问题很感兴趣,那么具体怎么操作呢?下面小溜就给大家分享一下,Photoshop打印一寸照片的方法,希望能帮助到大家。
想要更深入的了解“Photoshop”可以点击免费试听溜溜自学网课程>>
工具/软件
硬件型号:戴尔灵越15
系统版本:WindowsXP
所需软件:Photoshop CS2
方法/步骤
第1步
首先我们下载好自己要打印的证件照,或者直接插上优盘读取,下面以这张图片为例;

第2步
我们紧接着打开photoshop软件,然后点击文件打开按钮,然后选择我们要排版的这张照片;
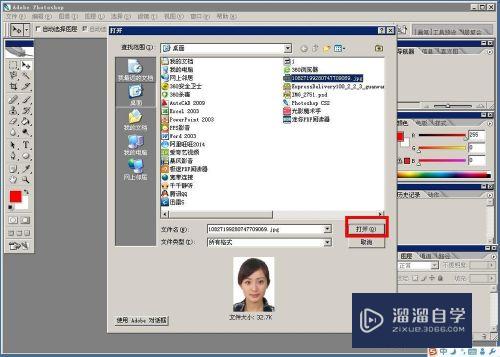
第3步
打开以后,我们要利用裁剪工具,将照片裁剪成为1×1.5英寸的一寸照片尺寸,分辨率300;

第4步
然后我们新建一个5寸大小的空白画布,具体参数如下图所示,记得分辨率要保持一致300;

第5步
新建完毕,直接用鼠标将裁剪好的一寸照片拖动到新建的画布文件中;

第6步
下面就利用按住ctrl拖动图片的方式复制一寸照片排版为下图格式即可;

注意/提示
以上就是“Photoshop怎么打印一寸照片?”的全部内容了,如果大家想要了解更多的内容,可以关注溜溜自学网,我们每天都会为大家带来更多的软件相关知识,供大家学习参考。
基础入门Photoshop调整图像尺寸的方法
特别声明:以上文章内容来源于互联网收集整理,不得将文章内容
用于商业用途.如有关于作品内容、版权或其他问题请与溜溜网客服
联系。
相关文章
距结束 06 天 16 : 02 : 36
距结束 00 天 04 : 02 : 36






