PS如何简单添加烟雾效果?
溜溜自学 平面设计 2022-08-11 浏览:675
大家好,我是小溜,烟雾效果可以为我们的照片增添特别的意境,烟雾缭绕的朦胧美,可很多时候下载的烟雾素材很难完美达到我们需要的意境。今天,小溜就来教大家如何用PS简单添加烟雾效果。
如果大家想要学习更多的“PS”相关内容,点击这里可学习PS免费课程>>
工具/软件
硬件型号:戴尔DELL灵越14Pro
系统版本:Windows10
所需软件:PS2019
方法/步骤
第1步
首先,在PS中打开需要的素材,新建一个图层,利用快捷键【Alt】+【Delete】填充黑色前景色。执行【滤镜】—【渲染】—【云彩】命令,得到黑白灰的云彩效果。
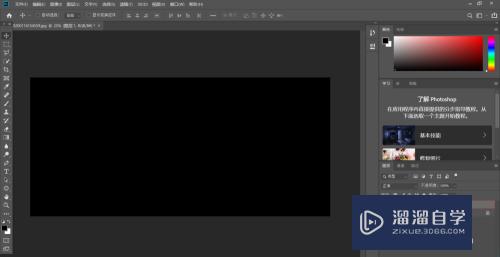

第2步
执行【图层混合模式】—【滤色】命令,将云彩中的黑色去掉,就可以初步得到烟雾缭绕的效果
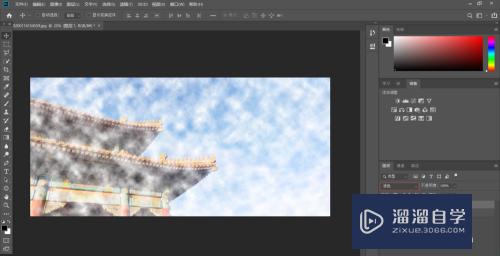
第3步
为了使图像看起来更自然,可以将不透明度降低,数值可以根据自己的需要调节
注:数值越低,不透明度越强
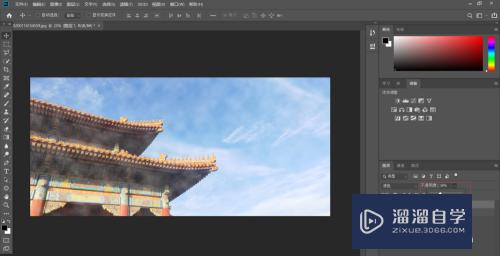
第4步
最后,只需要执行【文件】—【储存为】命令保存为PSD源文件。为了方便以后更改图片,可再执行【另存为】命令,另存一个JPG的图即可
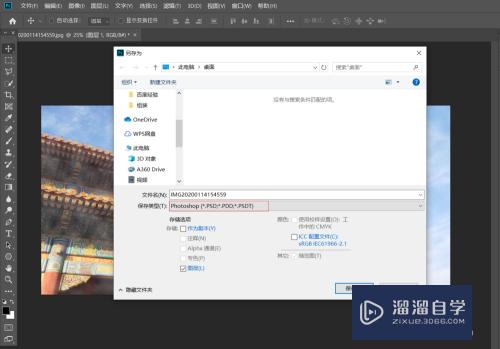
总结
PS如何简单添加烟雾效果:
1.打开素材
2.新建一个图层,利用快捷键【Alt】+【Delete】填充黑色前景色
3.执行【滤镜】—【渲染】—【云彩】,得到黑白灰的云彩效果
4.执行【图层混合模式】—【滤色】,将云彩中的黑色去掉
5.降低不透明度
6.导出即可
注意/提示
相信“PS如何简单添加烟雾效果?”这篇文章大家都已经学会了,如果大家还有其它疑问的话,可以持续关注溜溜自学网,我们每天都会为大家带来最新最实用软件小技巧。
相关文章
距结束 04 天 19 : 31 : 44
距结束 00 天 07 : 31 : 44
首页








