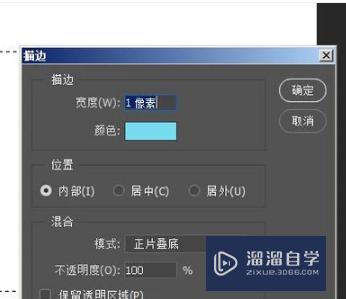怎么利用PS画表格?
溜溜自学 平面设计 2022-08-11 浏览:347
工具/软件
硬件型号:小米 RedmiBookPro 14
系统版本:Windows7
所需软件:PS2018
方法/步骤
第1步
启动PS软件,按CTRL+N,新建文档。
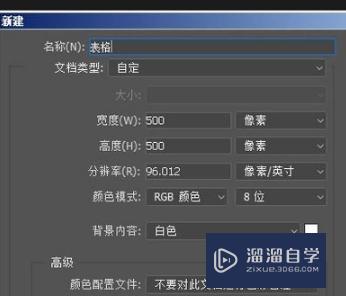
第2步
按M键,调出选框工具,在画布上画出一个矩形选区

第3步
按下快捷键:ALT+E+S;调出描边对话框;设置描边宽度为5像素;混合模式为正常。再点确定。
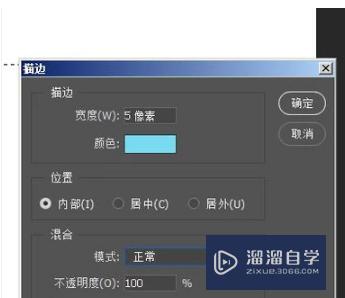
第4步
点确定后,按CTRL+D,取消选区,那么,表格的外框就做好了,接下来,要做表格内边框。
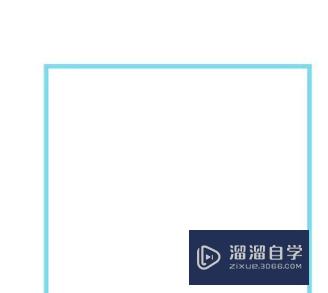
第5步
按B键,调出画笔工具,设置画笔大小为4像素;
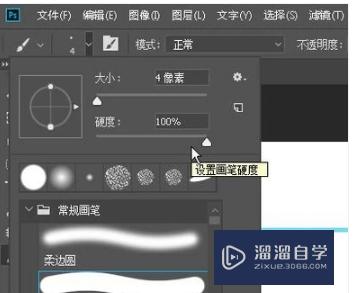
第6步
鼠标移到左边外边框上,点住鼠标,左手按SHIFT键,右手移动鼠标,向右边的边框上,即时画出一条直线。
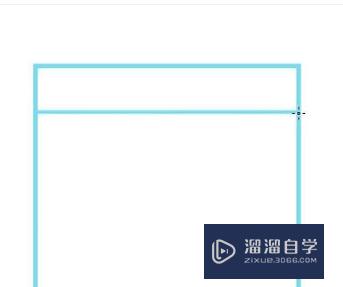
第7步
同样方法画出其余的直线。
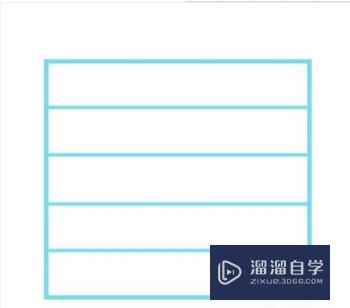
第8步
鼠标再放在表格的上边框上,点住,左手按SHIFT键,右手移动鼠标,向下的边框上,即时画出一条垂直线。
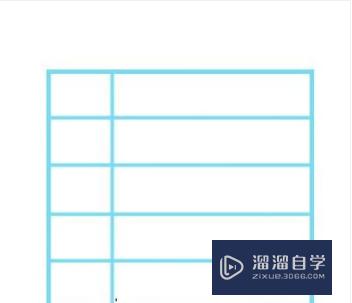
第9步
同样方法,把其余的直线画出来,那么一个表格就画好了。
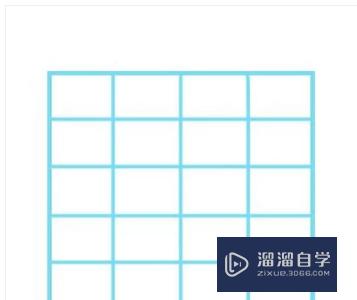
注意/提示
好了,本次关于“怎么利用PS画表格?”的全部内容就分享到这里啦,希望小溜分享的内容能够帮助到大家。同时可以关注溜溜自学网,遇到不懂的问题可以在这里寻找到详细的解决方法。
相关文章
距结束 04 天 10 : 23 : 08
距结束 01 天 22 : 23 : 08
首页