PS减淡工具如何使用?
溜溜自学 平面设计 2022-08-11 浏览:579
大家好,我是小溜,在PS中有非常多的实用工具,我们刚开始学习PS就是要对每个工具有一些了解,这样才能更好的帮助我们制作和了解PS。那么今天小溜我就来给大家分享下,使用PS减淡工具的方法,希望能给大家带来帮助。
溜溜自学网还为大家准备了“PS”相关视频教程,快点击查看>>
工具/软件
硬件型号:联想(Lenovo)天逸510S
系统版本:Windows7
所需软件:PS CS6
方法/步骤
第1步
启动ps软件,找到‘文件’菜单,点击 打开 项找到图片路径位置,打开需要调整的图片文件。
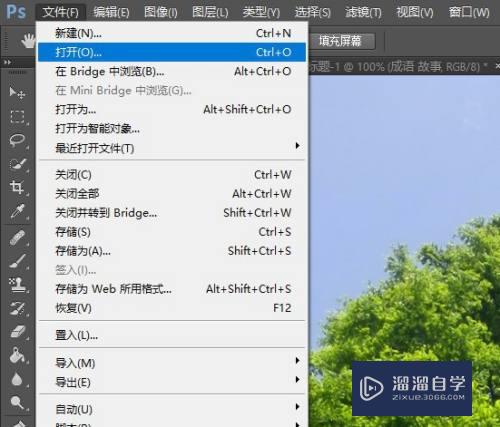
第2步
在左侧工具栏找到类似棒棒糖的小图标,如箭头所示,选择 减淡工具。默认快捷键o

第3步
切换到减淡工具的设置选项,根据图片大小及需要调整区域的尺寸大小,调整工具画笔的直径及硬度,通常硬度使用默认值即可。
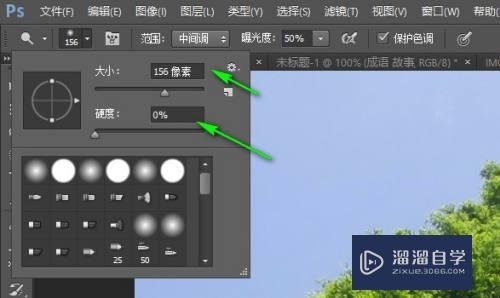
第4步
可选择范围修改值,默认为中间调,可以根据需要修改为阴影或高光。此处示例就取默认值,要修改的区域如图示框框所示。
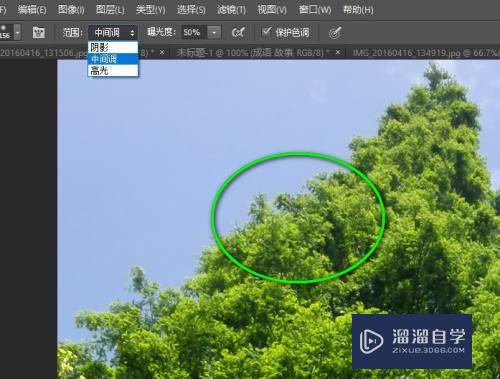
第5步
将鼠标移动至需要修改的区域,多次单击鼠标左键进行调整,可以放大图片调整细节处,调整后,缩放图片到适当尺寸整体预览查看效果。直到调整到自己需要的效果。 如图示例效果。

第6步
图片调整完毕,达到效果后,按住alt+shift+ctrl+s组合快捷键,弹出图片保存对话框,选择图片格式jpg、png等, 在点击存储选择要保存图片的路径文件夹,点击确定即可。

注意/提示
好啦,本次小溜为大家分享的“PS减淡工具如何使用?”就到这里啦,如果恰好对你有用的话记得点赞哦!本站会持续分享更多实用的内容,以及相关的学习课程,需要的朋友快多多支持溜溜自学吧!
相关文章
距结束 05 天 19 : 37 : 18
距结束 01 天 07 : 37 : 18
首页








