PS如何制作图片翻页效果?
溜溜自学 平面设计 2022-08-11 浏览:842
大家好,我是小溜,PS如何制作图片翻页效果?相信很多小伙伴都对这个问题很感兴趣,那么具体怎么操作呢?下面小溜就给大家分享一下,PS制作图片翻页效果的方法,希望能帮助到大家。
点击观看“PS”视频教程,帮助你更好的上手
工具/软件
硬件型号:联想ThinkPad P14s
系统版本:Windows10
所需软件:PS2017
方法/步骤
第1步
导入图片,ctrl+j复制图层。
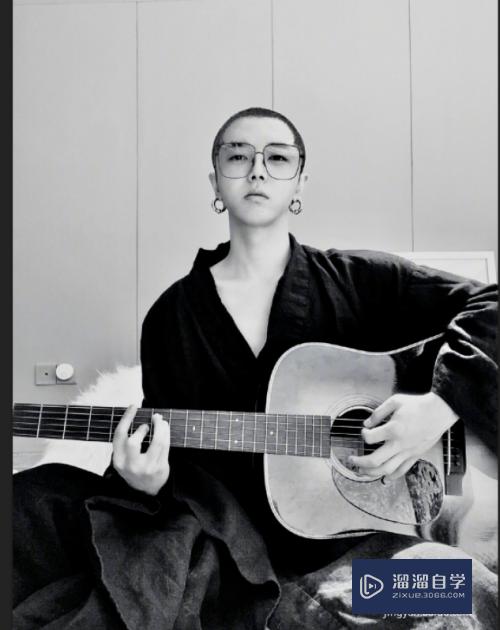
第2步
选择矩形工具,在要翻页的地方画一个矩形。
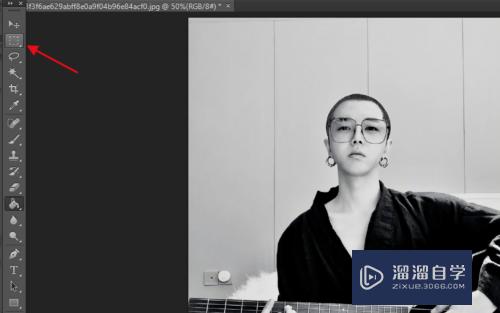
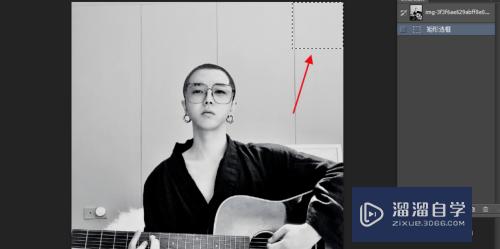
第3步
选择渐变工具,在矩形中拉出渐变。
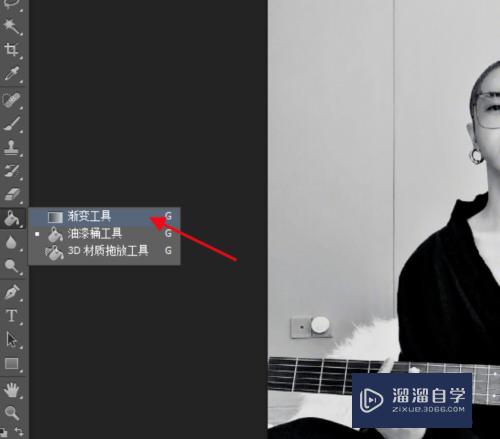
第4步
ctrl+D取消选区,选择自由变换。
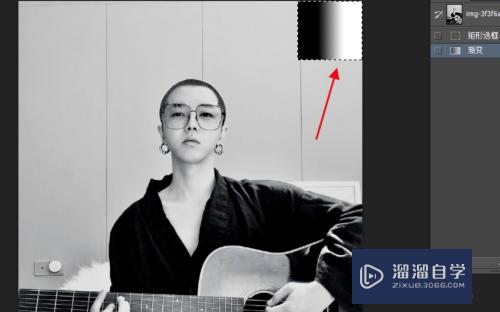
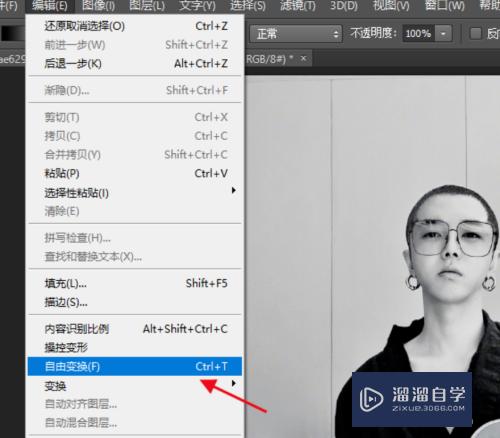
第5步
右击鼠标选择变形。
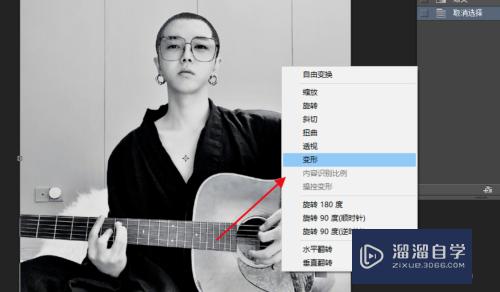
第6步
拉动边框的角进行翻页操作,点击enter,再换个背景图即可。
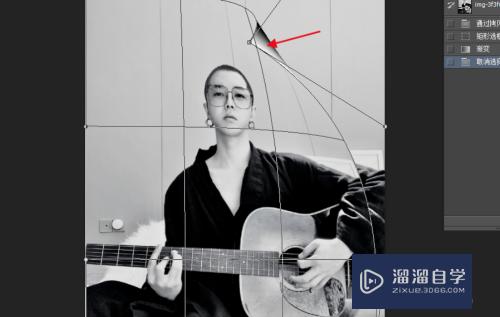

总结
1.导入图片,ctrl+j复制图层。
2.选择矩形工具,在要翻页的地方画一个矩形。
3.选择渐变工具,在矩形中拉出渐变。
4.ctrl+D取消选区,选择自由变换。
5.右击鼠标选择变形。
6.拉动边框的角进行翻页操作,点击enter,再换个背景图即可。
注意/提示
好啦,本次小溜为大家分享的“PS如何制作图片翻页效果?”就到这里啦,如果恰好对你有用的话记得点赞哦!本站会持续分享更多实用的内容,以及相关的学习课程,需要的朋友快多多支持溜溜自学吧!
相关文章
距结束 06 天 13 : 10 : 30
距结束 00 天 01 : 10 : 30
首页






