PS如何制作毛笔字效果?
溜溜自学 平面设计 2022-08-12 浏览:1152
大家好,我是小溜,PS是我们常用的电脑制图工具,那么怎样制作毛笔字效果呢?相信大家对此问题都很感兴趣,那么下面小溜就带大家一起来看看吧。
对于“PS”还有不懂的地方,点击这里了解更多关于“PS”课程>>
工具/软件
硬件型号:小新Air14
系统版本:Windows7
所需软件:PS CS6
方法/步骤
第1步
首先我们先安装ps程序,方法为百度搜索Photoshop最新版本,在相应词条中找到程序的下载链接。

第2步
激活安装完毕后打开文件所在目录,找到程序的安装目录,在第一层目录中找到名为Photoshop.exe的文件,我们双击打开它。
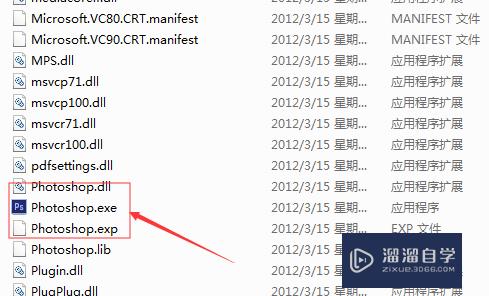
第3步
打开之后如下图,程序正在加载中,根据电脑配置不同,卡顿时间也不一样,期间不要进行任何操作,等待程序继续完成初始化。
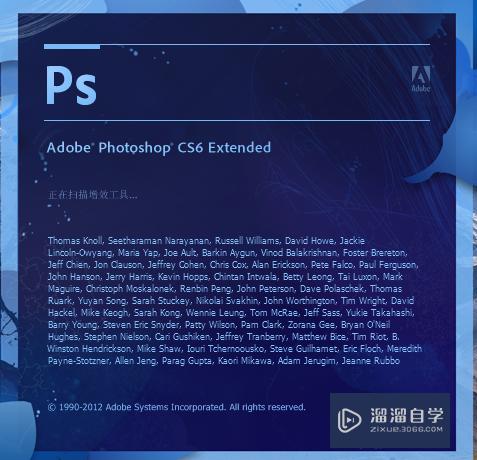
第4步
成功进入之后按下ctrl+n新建图层,图像大小为1024x768,底色为透明色,参数填写完成后直接确定。
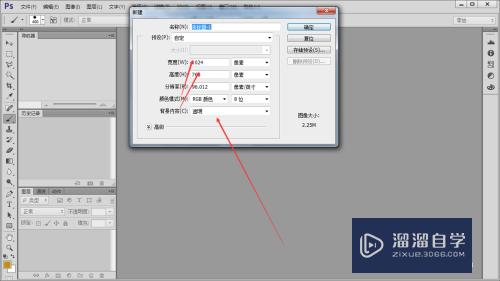
第5步
接着按下T选择文字工具,之后输入百度两个字,这时候不要退出字体,然后选中,在左上方设置字体为宋体,颜色#ff0000,字体大小72px。

第6步
之后按下B切换回画笔工具,硬度调整50%,颜色不做修改,在文字的边部进行飘长操作,也就是拉长笔画。(ps:使用特殊笔刷也是可以做到字体飘笔画的)

总结:
1.下载安装ps。
2.在界面新建一个图层。
3.按下T在界面输入百度文字并修改之文中参数。
4.按B切换回来画笔,硬度50%,配合橡皮擦进行文字笔画飘长。
注意/提示
对于“PS如何制作毛笔字效果?”相信小伙伴们都已经认真的看完了,如果大家在过程中遇到问题可以重新再看一遍,学习不是一朝一夕的,需要我们长期的练习。如果大家觉得文章不错可以持续关注溜溜自学哦。
相关文章
距结束 05 天 06 : 16 : 30
距结束 00 天 18 : 16 : 30
首页






