PS怎么制作毛笔字的笔墨效果?
溜溜自学 平面设计 2022-08-12 浏览:1257
大家好,我是小溜,PS怎么制作毛笔字的笔墨效果?相信很多小伙伴都对这个问题很感兴趣,那么具体怎么操作呢?下面小溜就给大家分享一下,PS制作毛笔字的笔墨效果的方法,希望能帮助到大家。
想了解更多的“PS”相关内容吗?点击这里免费学习PS课程>>
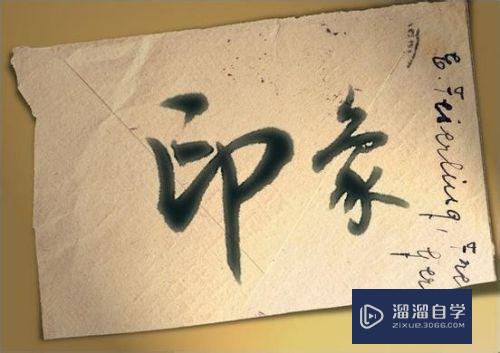
工具/软件
硬件型号:小新Air14
系统版本:Windows7
所需软件:PS CS4
方法/步骤
第1步
输入文字,载入文字的选区,羽化5像素,执行“反向”命令,按Delete键删除。
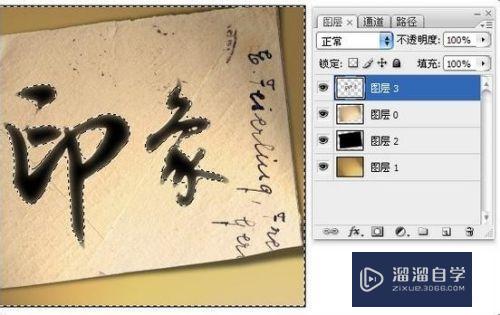
第2步
执行“USM锐化”滤镜,形成墨迹效果。
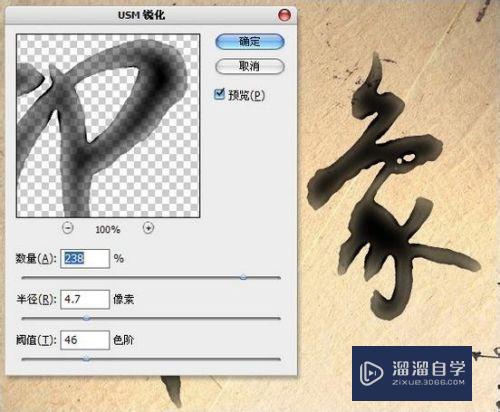
第3步
执行“扩散”滤镜,形成墨迹扩散的效果。
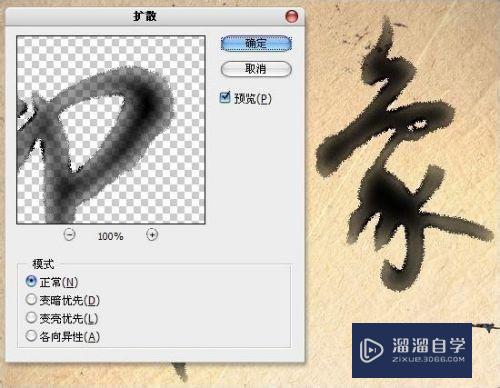
第4步
拉出一个矩形选区,选取一个文字,执行“径向模糊”滤镜,形成墨迹融开的效果。
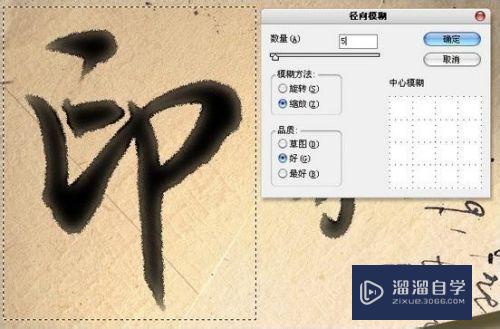
第5步
完成毛笔字质感效果。
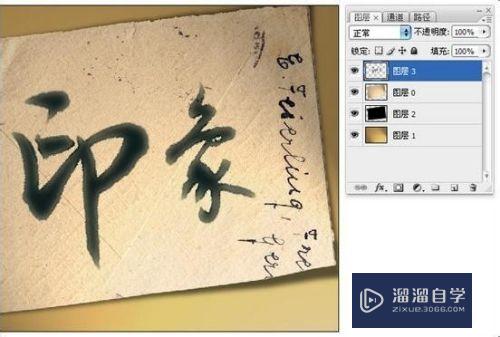
注意/提示
希望“PS怎么制作毛笔字的笔墨效果?”这篇文章能给大家带来一些帮助,如果大家觉得内容有点晦涩难懂的话,建议动手实操!想要了解更多内容也可以关注溜溜自学网。
相关文章
距结束 05 天 06 : 23 : 56
距结束 00 天 18 : 23 : 56
首页






