PS怎么调整成毛笔笔触?
溜溜自学 平面设计 2022-08-12 浏览:1224
大家好,我是小溜,PS怎么调整成毛笔笔触?相信很多小伙伴都对这个问题很感兴趣,那么具体怎么操作呢?下面小溜就给大家分享一下,PS调整成毛笔笔触的方法,希望能帮助到大家。
想学习更多的“PS”教程吗?点击这里前往观看溜溜自学网免费课程>>
工具/软件
硬件型号:小米 RedmiBookPro 14
系统版本:Windows7
所需软件:PS CS6
方法/步骤
第1步
首先,我们新建一个PS画板。
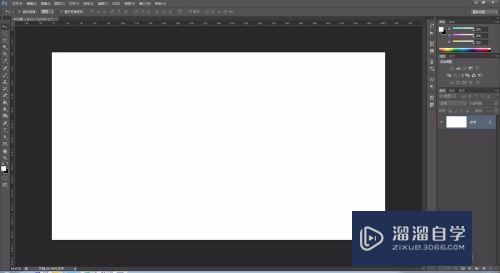
第2步
根据箭头提示找到画笔并点击。
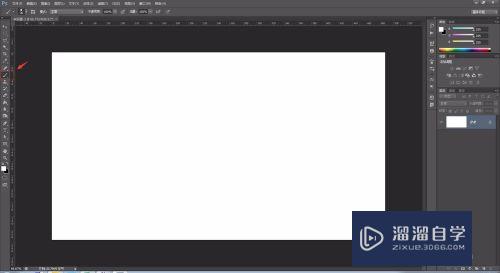
第3步
接着点击右侧的画笔调整面板。
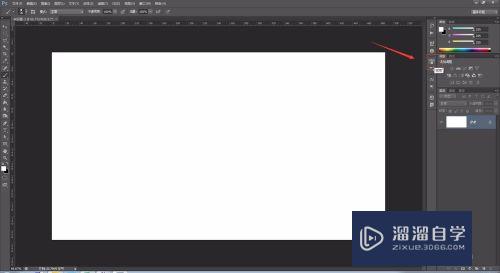
第4步
在画笔调整面板下拖拽滚轮。
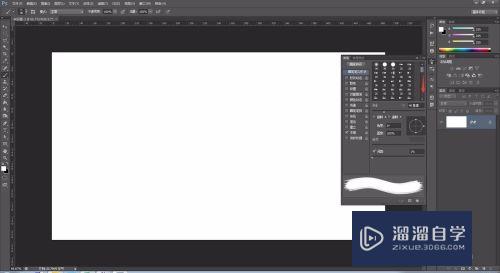
第5步
找到63号笔和11号笔(连在一块),这两个笔触都是不错的毛笔画笔。
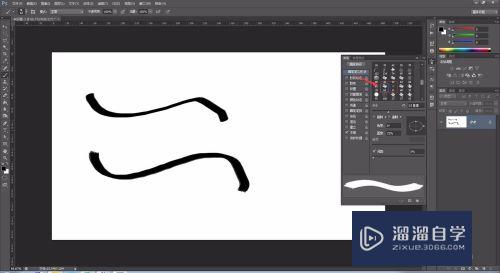
第6步
然后在下图红框处进行细微调整,将毛笔笔触调整至最佳状态。
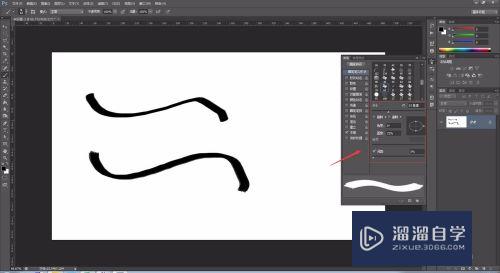
注意/提示
相信“PS怎么调整成毛笔笔触?”这篇文章大家都已经学会了,如果大家还有其它疑问的话,可以持续关注溜溜自学网,我们每天都会为大家带来最新最实用软件小技巧。
相关文章
距结束 05 天 22 : 32 : 35
距结束 01 天 10 : 32 : 35
首页








