PS中怎么自定义图案以及如何使用?
溜溜自学 平面设计 2022-08-12 浏览:562
大家好,我是小溜,PS中怎么自定义图案以及如何使用?相信很多小伙伴都对这个问题很感兴趣,那么具体怎么操作呢?下面小溜就给大家分享一下,PS自定义图案和使用的方法,希望能帮助到大家。
想了解更多的“PS”相关内容吗?点击这里免费学习PS课程>>
工具/软件
硬件型号:华为MateBook D 14
系统版本:Windows7
所需软件:PS CS6
方法/步骤
第1步
在PS中先建立一个基础画板,尺寸可小点,根据实际来更改设置
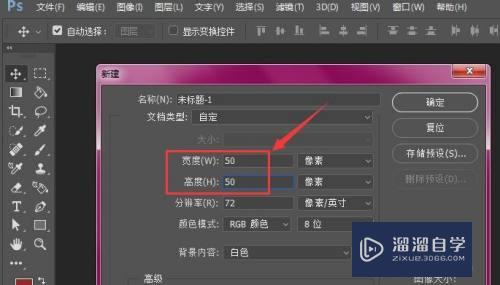
第2步
然后再建立的画布中,创建需要的图案,如图所示
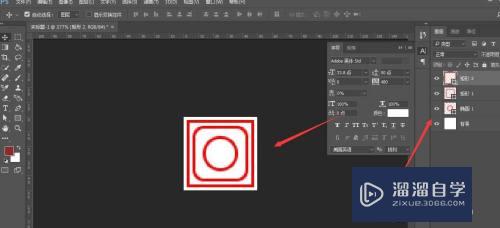
第3步
然后打开菜单栏中的编辑菜单
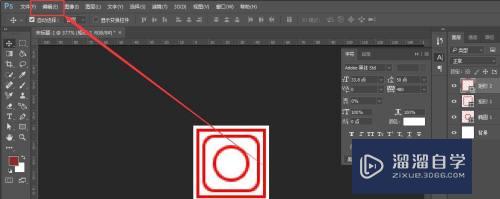
第4步
在下拉属性中,单击如图的定义图案属性
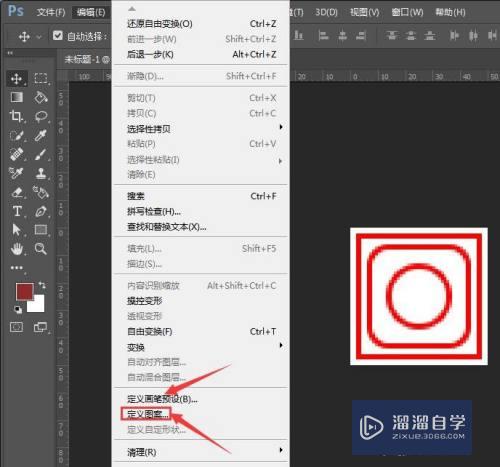
第5步
然后更改名称,点击右侧确定
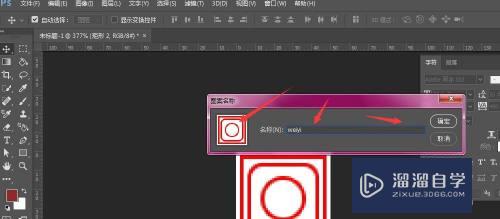
第6步
再打开自己的文件,新建一个空白图层,然后打开编辑属性
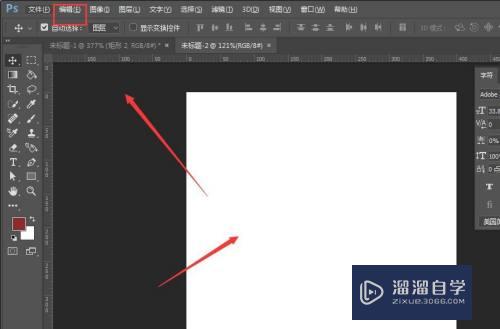
第7步
在编辑栏中打开如图的填充属性
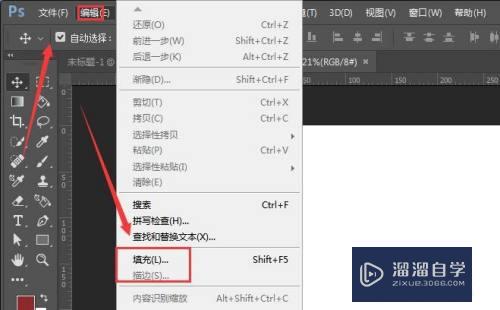
第8步
选择内容栏为【图案】,在下方定义图案栏中,找到自己定义的图案,点击选择
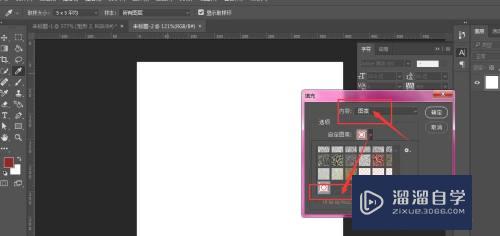
第9步
这样就给自己的文件中添加了图案纹理效果,如图所示
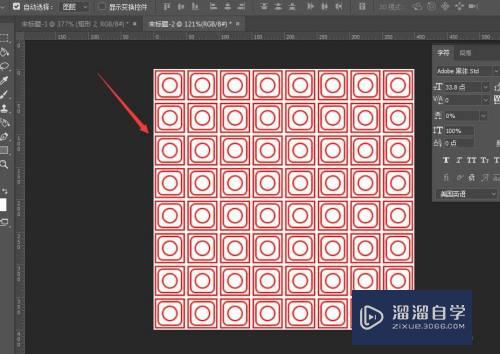
注意/提示
好啦,本次小溜为大家分享的“PS中怎么自定义图案以及如何使用?”就到这里啦,如果恰好对你有用的话记得点赞哦!本站会持续分享更多实用的内容,以及相关的学习课程,需要的朋友快多多支持溜溜自学吧!
相关文章
距结束 04 天 09 : 32 : 53
距结束 01 天 21 : 32 : 53
首页






