PS如何制作画布毛笔图案?
溜溜自学 平面设计 2022-08-12 浏览:665
大家好,我是小溜,PS如何制作画布毛笔图案?相信很多小伙伴都对这个问题很感兴趣,那么具体怎么操作呢?下面小溜就给大家分享一下,PS制作画布毛笔图案的方法,希望能帮助到大家。
想要玩转“PS”,快点击此入口观看免费教程→→
工具/软件
硬件型号:神舟(HASEE)战神Z7-DA7NP
系统版本:Windows7
所需软件:PS CS5
方法/步骤
第1步
打开Photoshop CS5软件,新建一个ps文档;
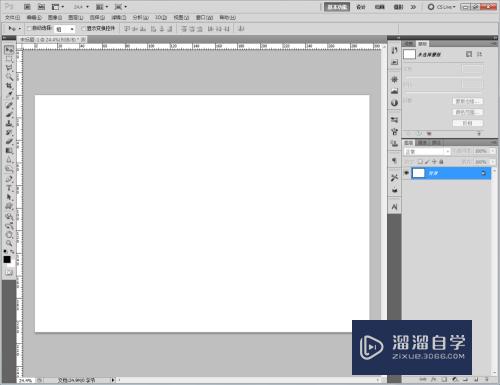
第2步
点击【自定义形状工具】在作图区域绘制一个自定义图案;
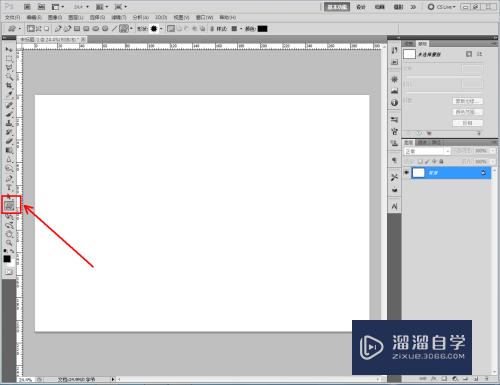
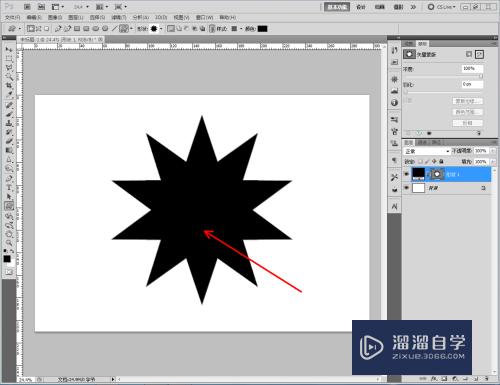
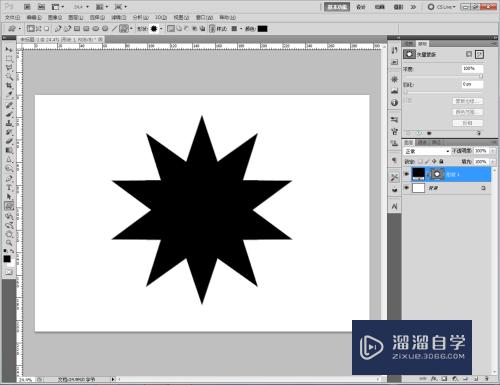
第3步
双击图示自定义图案图层,弹出图层样式设置栏。勾选【图案叠加】,点击图示小三角,弹出图案选项栏;
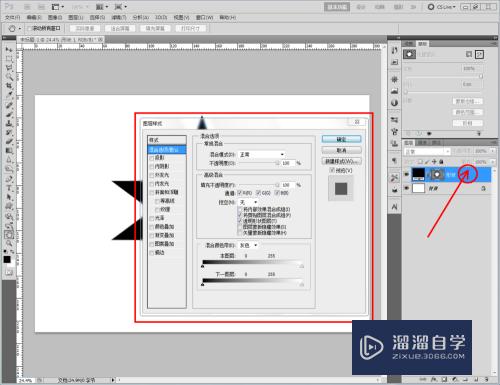
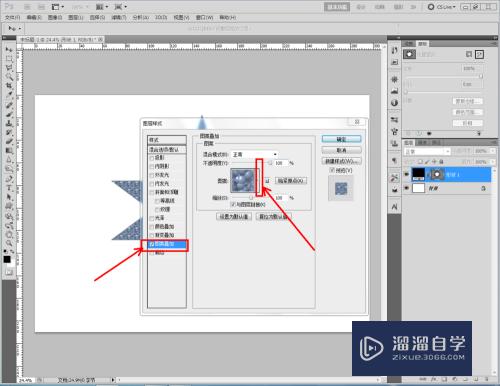
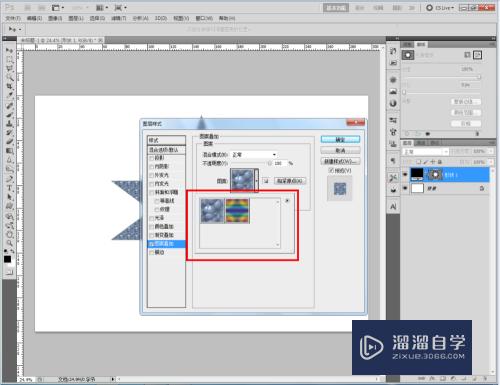
第4步
点击图案选项栏中的小三角-【艺术效果】,将艺术效果图案追加到选项栏中;

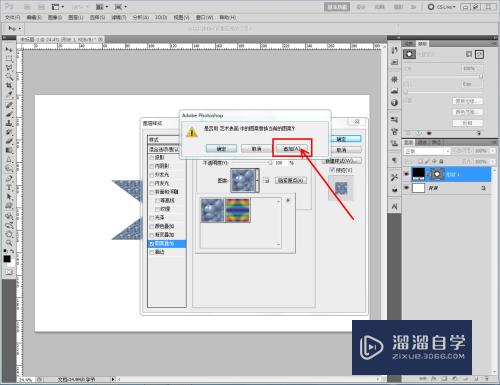
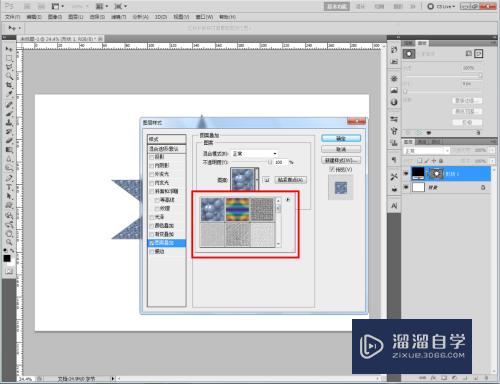
第5步
鼠标点选【画布毛笔】后,点击【确定】完成画布毛笔效果图案的制作。非常简单实用,赶紧试试吧!
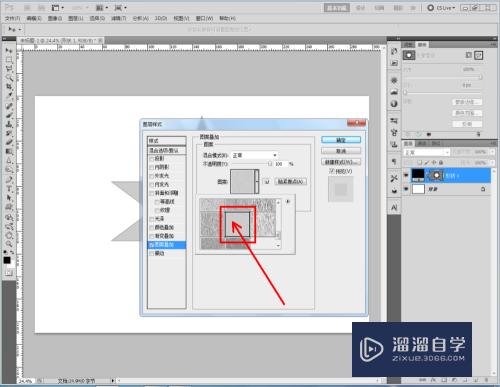
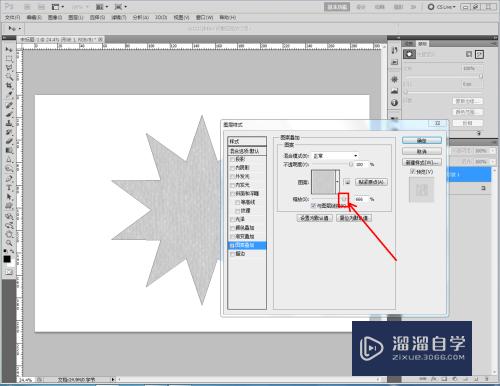

注意/提示
对于“PS如何制作画布毛笔图案?”相信小伙伴们都已经认真的看完了,如果大家在过程中遇到问题可以重新再看一遍,学习不是一朝一夕的,需要我们长期的练习。如果大家觉得文章不错可以持续关注溜溜自学哦。
相关文章
距结束 05 天 06 : 19 : 33
距结束 00 天 18 : 19 : 33
首页






