PS怎么用魔棒工具快速抠图?
溜溜自学 平面设计 2022-08-12 浏览:629
大家好,我是小溜,在PS中,我们可以使用魔术棒抠图,对于一些结构跟颜色比较简单的图片有奇效,那么下面小溜就带大家一起来学习下,PS怎么用魔棒工具快速抠图的方法。希望能帮助到大家。
如果您是第一次学习“PS”那么可以点击这里,免费观看PS最新课程>>
工具/软件
硬件型号:小米 RedmiBookPro 14
系统版本:Windows7
所需软件:PS2017
方法/步骤
第1步
首先,用ps打开图片。
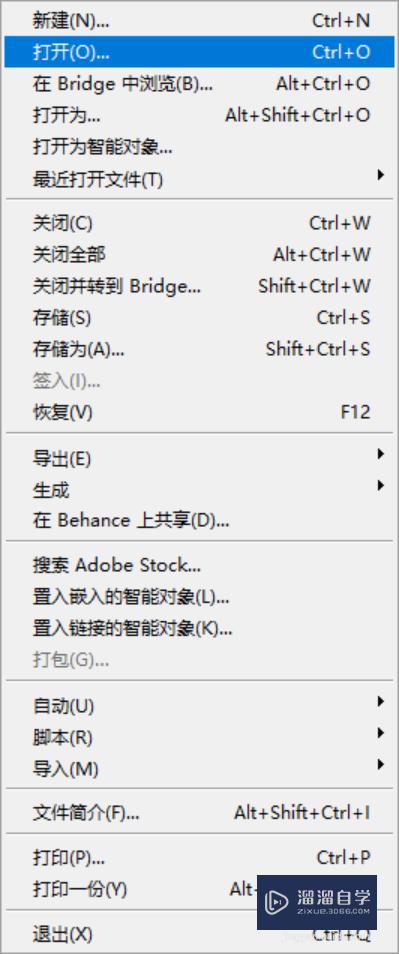
第2步
以下图为例子。

第3步
选择“魔棒工具”,进入下一步。
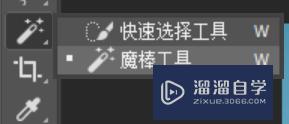
第4步
在需要选中的区域用鼠标点击,效果如下图。

第5步
在最上方的实时工具中的“容差”改为70,稍微大点的数据。
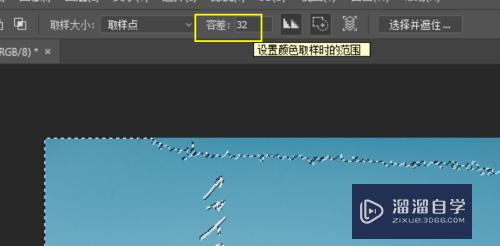
第6步
改为之后,再点击需要抠图的区域。
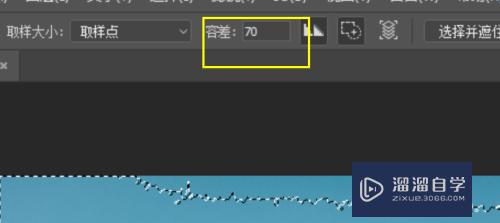
第7步
选中后,删除或复制一层。

第8步
这里,我是删除掉选区。
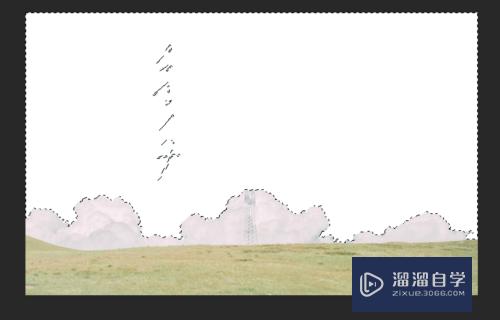
第9步
最后,记得保存好编辑后的图片。
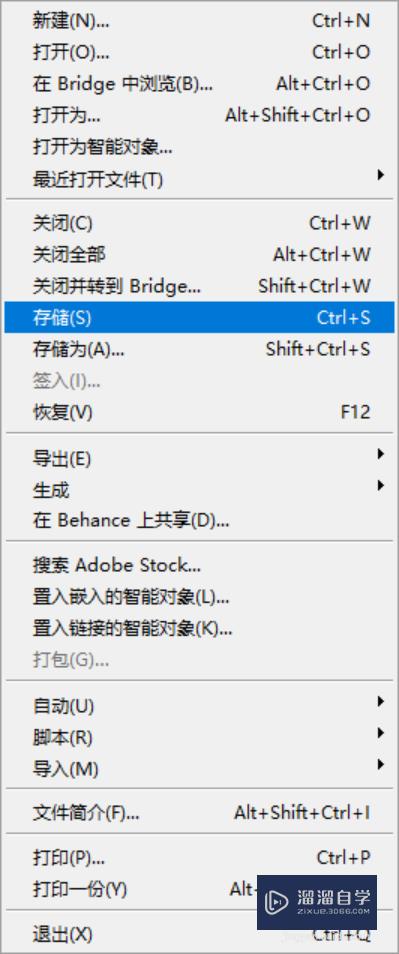
注意/提示
好啦,本次关于“PS怎么用魔棒工具快速抠图?”的内容就分享到这里了,跟着教程步骤操作是不是超级简单呢?更多关于软件使用的小技巧,欢迎关注小溜哦!
相关文章
距结束 05 天 09 : 15 : 12
距结束 00 天 21 : 15 : 12
首页









