PS如何创建新的图层?
溜溜自学 平面设计 2022-08-15 浏览:790
大家好,我是小溜,PS软件的操作中,图层是对图像操作最基本的也是最核心的元素,建立图层的方式有以下几种方法,下面小溜就用图文的方式给大家一一介绍。
如果大家想要学习更多的“PS”相关内容,点击这里可学习PS免费课程>>
工具/软件
硬件型号:雷神(ThundeRobot)911Zero
系统版本:Windows7
所需软件:PS CS6
建立图层方法一
第1步
打开PS软件,执行“文件”---“打开”命令,打开需要处理的图片
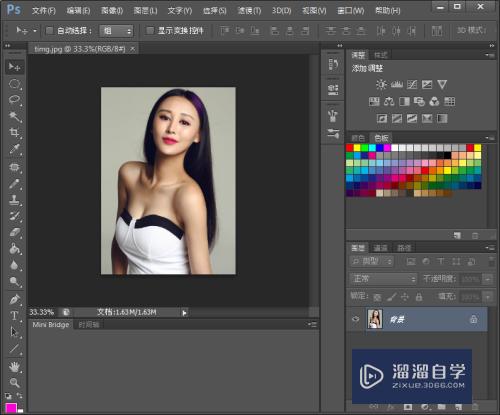
第2步
执行“图层”---“新建”---“图层”命令
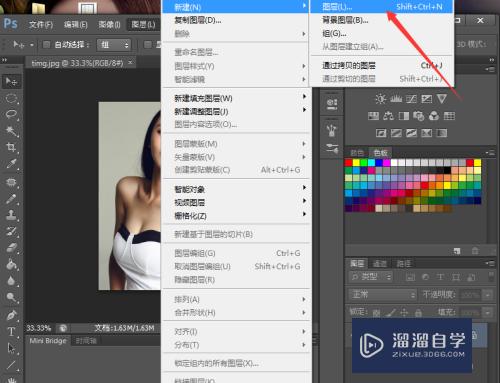
第3步
在对话框中命名图层的名字
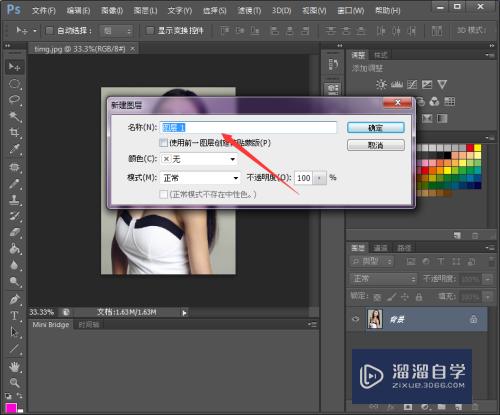
第4步
选择图层的颜色
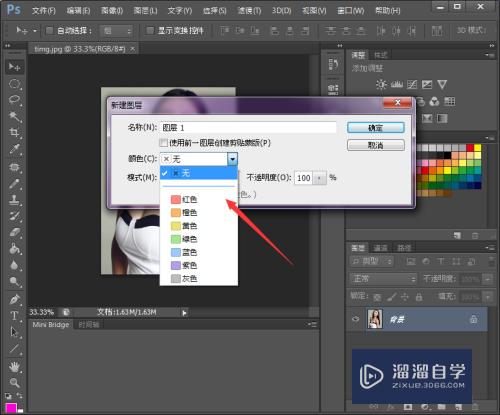
第5步
设置图层的混合模式
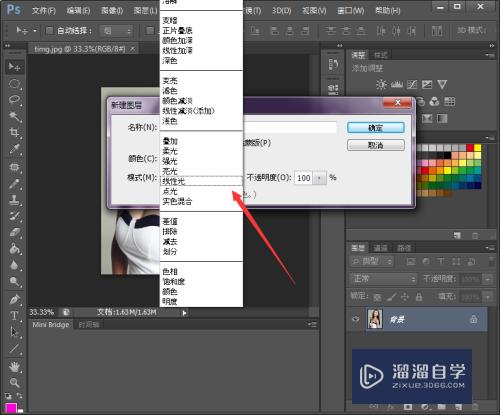
第6步
然后点击确定,图层新建完毕
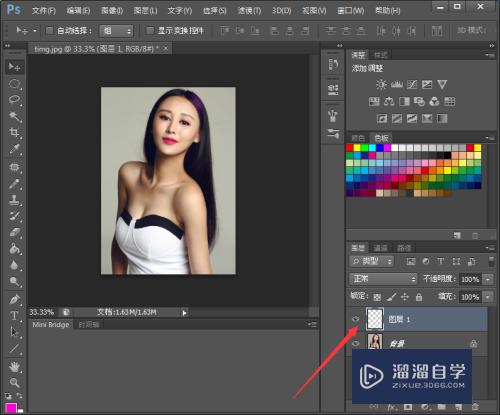
建立图层的方法二
第1步
点击图层面板的右上角“扩展”按钮
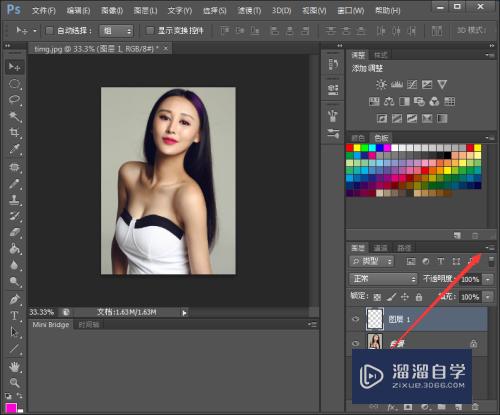
第2步
在菜单栏中选择“新建图层”
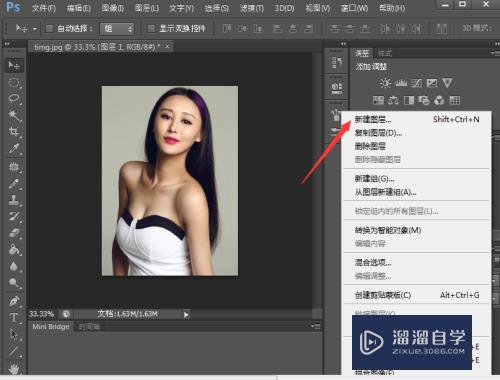
第3步
在弹出的对话框中确定参数
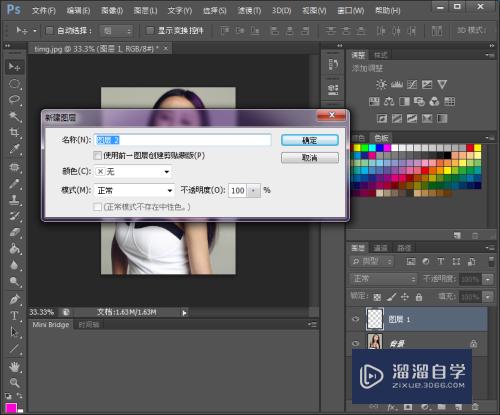
第4步
然后新建图层完毕
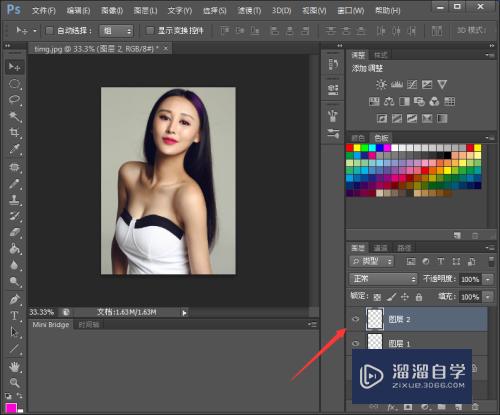
新建图层方法三
第1步
这种方法是最快捷的,就是点击图层面板的右下角“新建图层按钮”
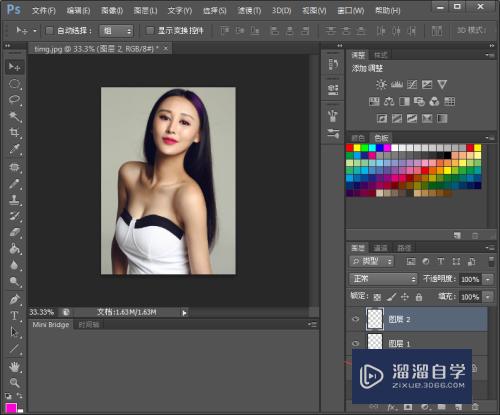
第2步
就可以创建新的图层,不过没有相关选项的设置
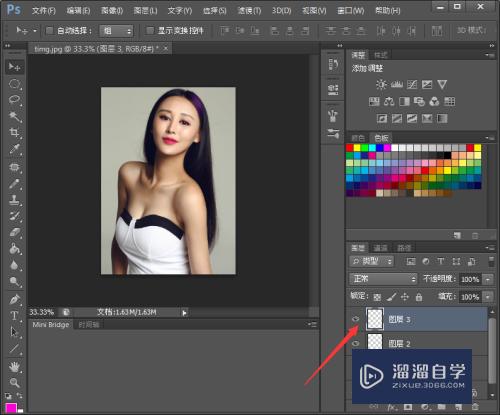
注意/提示
上面就是“PS如何创建新的图层?”这篇文章的所有内容了,相信大家也都认真的阅读完了,如果在学习的过程中遇到问题,不妨重新再的阅读下文章,相信大家都能够轻松解决眼下的问题。
相关文章
距结束 05 天 09 : 31 : 16
距结束 00 天 21 : 31 : 16
首页







