如何用PS编辑智能对象?
大家好,我是小溜,如何用PS编辑智能对象?先打开图片素材PSd文件,点击图层面板底部的创建新的填充或调整图层按钮,选择色相饱和度命令,当你双击智能对象的图标进行编辑的时候,它对会打开对应的软件了,下面小溜还分享了详细的图文教程,希望能帮助到大家。
想要更深入的了解“PS”可以点击免费试听溜溜自学网课程>>

工具/软件
硬件型号:华硕无畏15
系统版本:Windows7
所需软件:PS CS6
方法/步骤
第1步
首先我们先打开图片素材psd文件;

第2步
文件打开之后我们可以看到两个图层,第一个是背景图层,第二个是漫画人物的图层,现在这个人物图层是一个智能对象,假设我现在要编辑这个人物的衣服颜色,我可以双击这个智能对象的图标,此时会弹出一个对话框,显示的是编辑内容后,选择文件存储确认更改;
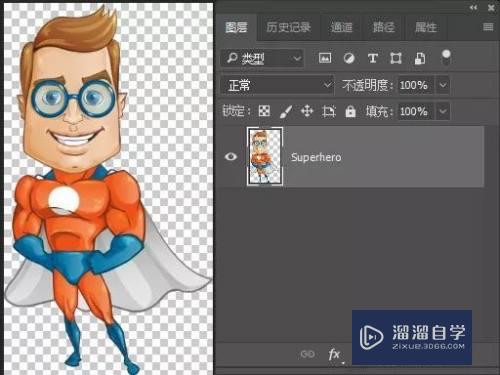
第3步
然后在返回正在编辑的文件的时候会反映那些更改,可以勾选不再显示,然后点击确定,此时photoshop就打开了另外一个文件,那么这个文件的名字是以我刚才的图层名命名,如图所示;
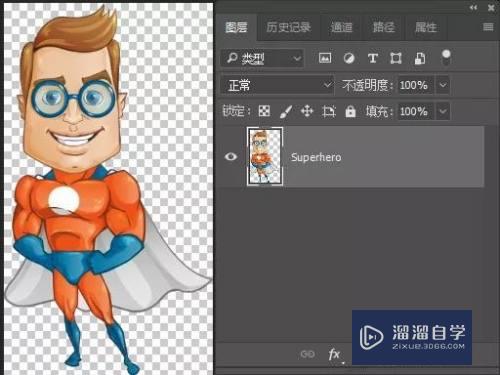
第4步
接下来我们点击图层面板底部的创建新的填充或调整图层按钮,选择色相饱和度命令,创建色相饱和度调整图层,然后在弹出的色相饱和度属性面板中选择红色,调节红色的色相。可以看到,他的这个橙色的衣服现在已经变成了偏紫红色的效果;

第5步
个人建议
但是注意他的脸也变了颜色,所以我这里先将他调整为紫红色,然后点击图层面板,选中色相饱和度的图层蒙版,选择画笔工具,再选择一个柔边笔刷,将前景色设置为黑色,绘制蒙版中头部的区域,将他的颜色隐藏,如图所示;
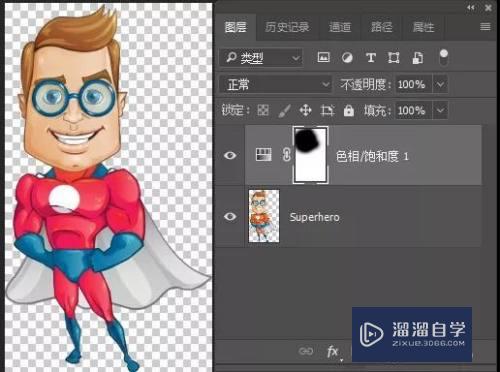
第6步
调整完成之后,点击文件,存储,快捷键是Ctrl+S,存储了之后,将这个人物文件关闭,大家可以看到,在这幅图上,文件也做了实时的调整,就是将人物的衣服颜色也替换成了我刚才编辑的颜色,如图所示;

第7步
假设你要编辑的对象是矢量对象,或者是从AI中生成的对象,当你双击智能对象的图标进行编辑的时候,它对会打开对应的软件,比如说它会打开AI,然后在AI里面编辑好了之后,存储完,它在photoshop中的改变也是实时地得到反映,那么它在photoshop中也可以实时地反映刚才所做的一些更改效果;

第8步
个人建议
那么编辑智能对象的最终效果如图所示。

注意/提示
以上就是“如何用PS编辑智能对象?”的详细内容了,不知道小伙伴们学会了吗?本站还为大家提供了超多和软件相关内容的信息,感兴趣的小伙伴们可以关注溜溜自学网并前往学习哦!







