怎么用Photoshop制作简单的雕刻字效果?
溜溜自学 平面设计 2022-08-15 浏览:1461
大家好,我是小溜,雕刻的效果在生活中随处可见,所以在我们一些设计中,也经常需要实现出雕刻的效果。那么在PS中,怎么制作雕刻字的效果呢?对此,小溜下面就来给大家分享了相关的制作教程,希望能够为大家带来帮助。
想了解更多的“Photoshop”相关内容吗?点击这里免费学习Photoshop课程>>
工具/软件
硬件型号:小米 RedmiBookPro 14
系统版本:Windows7
所需软件:Photoshop CS3
方法/步骤
第1步
先在Photoshop中打开一个雕刻字的背景图片。
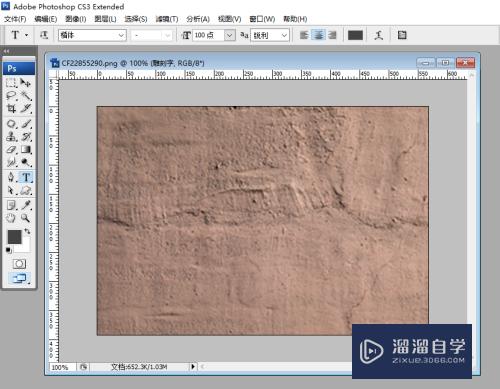
第2步
在Photoshop中打出要做出雕刻效果的文字。
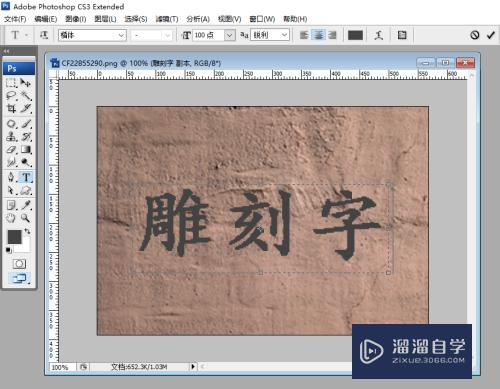
第3步
在文字图层上点击鼠标右键,再点击弹出菜单中的【混合选项】。

第4步
点击选中图层样式对话框中的【斜面和浮雕】选项。
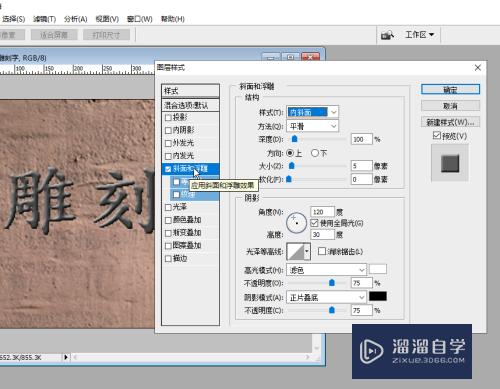
第5步
将右侧图示的样式选项设置成浮雕效果。
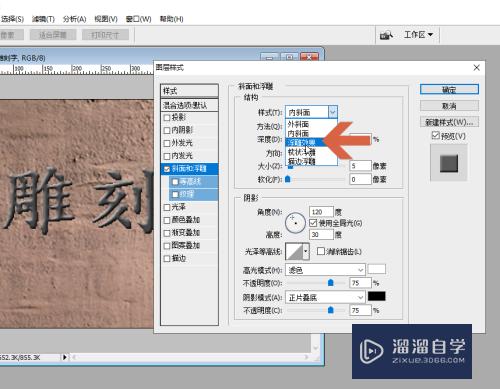
第6步
其余的参数可参考图片中的参数。
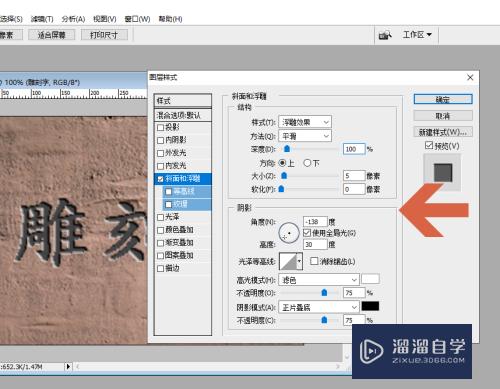
第7步
点击对话框的确定按钮后,就制作了简单的浮雕字效果。
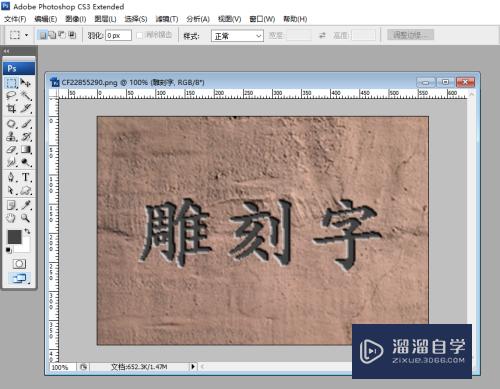
注意/提示
好了,本次关于“怎么用Photoshop制作简单的雕刻字效果?”的全部内容就分享到这里啦,希望小溜分享的内容能够帮助到大家。同时可以关注溜溜自学网,遇到不懂的问题可以在这里寻找到详细的解决方法。
相关文章
距结束 06 天 17 : 44 : 11
距结束 00 天 05 : 44 : 11
首页







