PS怎样做雕刻字效果?
溜溜自学 平面设计 2022-08-15 浏览:939
大家好,我是小溜,PS怎样做雕刻字效果?相信很多小伙伴都对这个问题很感兴趣,那么具体怎么操作呢?下面小溜就给大家分享一下,PS做雕刻字效果的方法,希望能帮助到大家。
想要玩转“PS”,快点击此入口观看免费教程→→
工具/软件
硬件型号:联想(Lenovo)天逸510S
系统版本:Windows10
所需软件:PS2020
方法/步骤
第1步
打开需要做雕刻的素材,如图
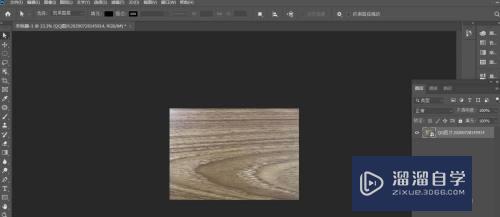
第2步
点击菜单[图层]--[新建]--[通过拷贝的图层]或快捷键CTRL+J,复制图层,如图
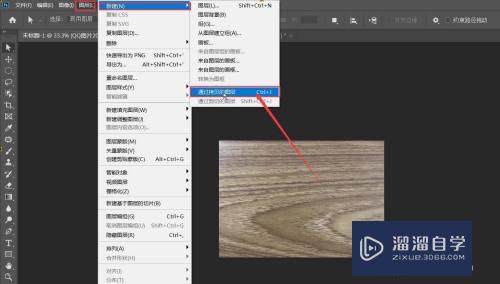
第3步
点击工具栏[文字工具],设置字体,大小,输入要雕刻的内容,如图
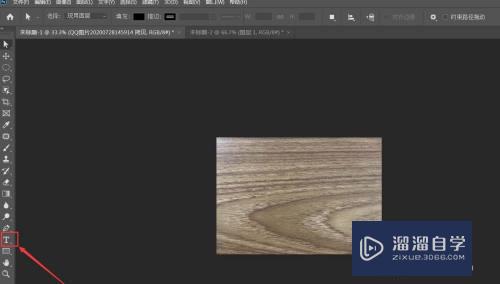
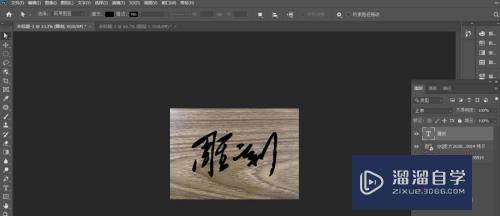
第4步
点击菜单[选择]--[载入选区],弹出窗口,选择[反向]--[新建选区],如图
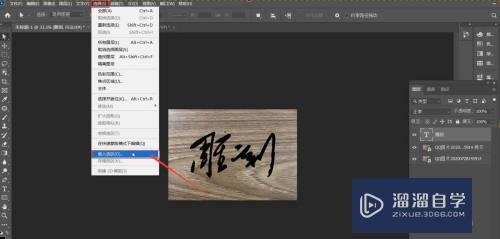
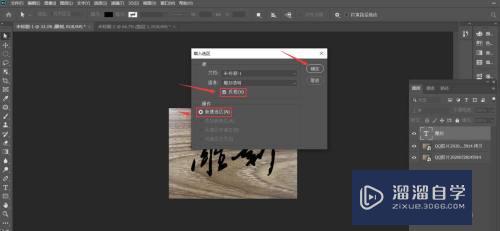
第5步
选择之前拷贝好的图层,按CTRL+J再拷贝一层,如图

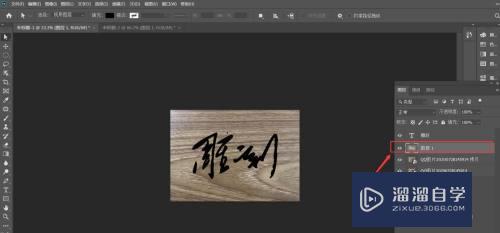
第6步
添加图层样式,选择[投影],弹出窗口,输入不透明度,角度,距离,大小;如图
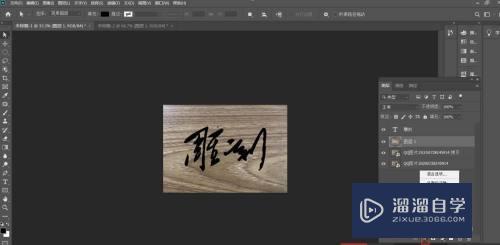
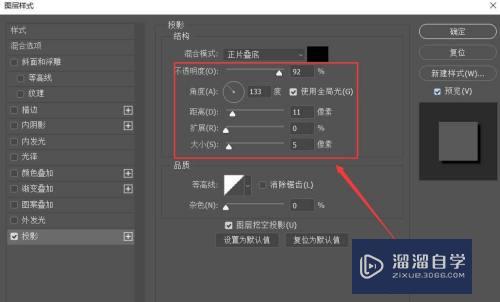
第7步
再添加[斜面与浮雕],在窗口输入数据,如图
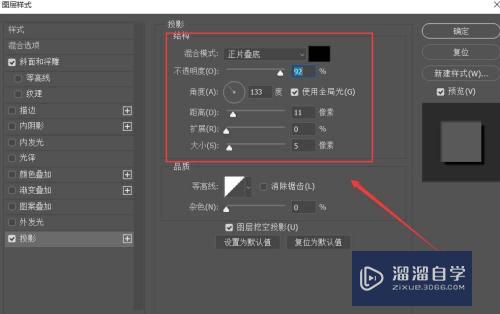
第8步
隐藏文字图层,即可。如图
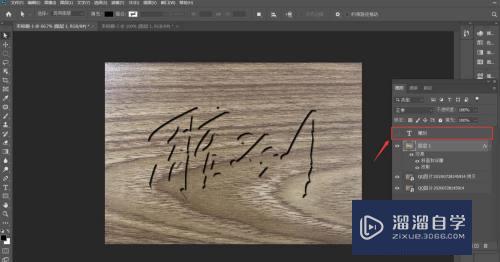
注意/提示
相信“PS怎样做雕刻字效果?”这篇文章大家都已经学会了,如果大家还有其它疑问的话,可以持续关注溜溜自学网,我们每天都会为大家带来最新最实用软件小技巧。
相关文章
距结束 06 天 07 : 01 : 15
距结束 01 天 19 : 01 : 15
首页






