PS怎样制作照片雕刻效果?
溜溜自学 平面设计 2022-08-15 浏览:1106
大家好,我是小溜,我们日常工作中经常用到设计软件PS处理图片、制作海报等,那我们应该如何使用PS制作照片雕刻效果呢?今天我们就来学习一下方法吧。
想了解更多的“PS”相关内容吗?点击这里免费学习PS课程>>
工具/软件
硬件型号:华硕(ASUS)S500
系统版本:Windows10
所需软件:PS2019
方法/步骤
第1步
首先ps打开我们准备好的线稿图片,在菜单栏滤镜窗口中选择风格化查找边缘,将它存为psd文件。

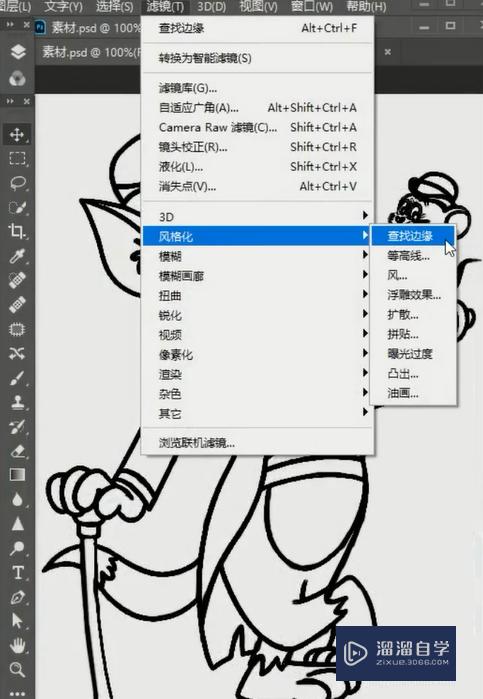
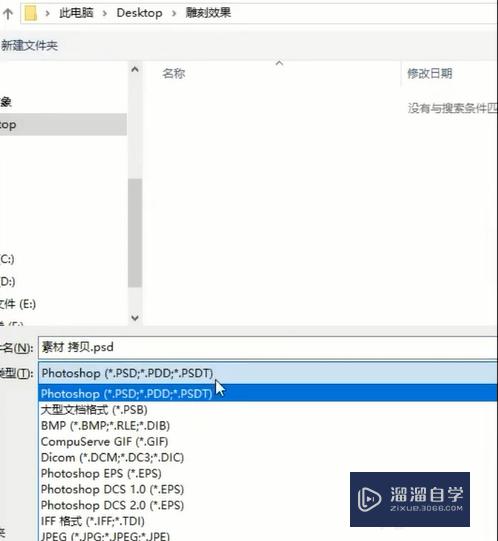
第2步
切换到木纹背景,打开菜单栏中的滤镜-滤镜库,选择纹理中的纹理化,载入纹理。

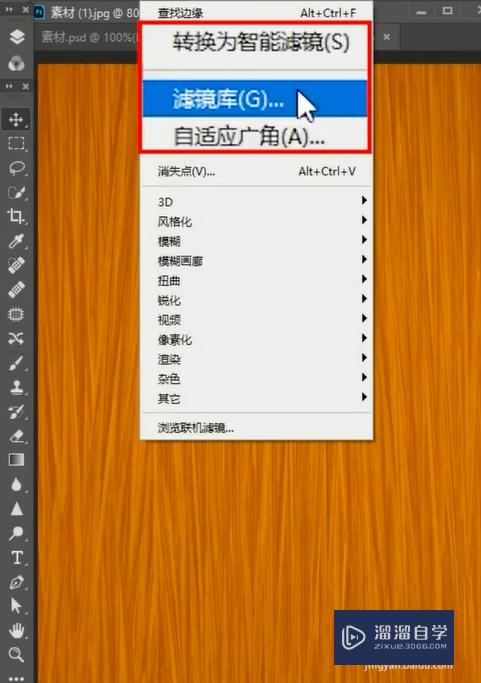
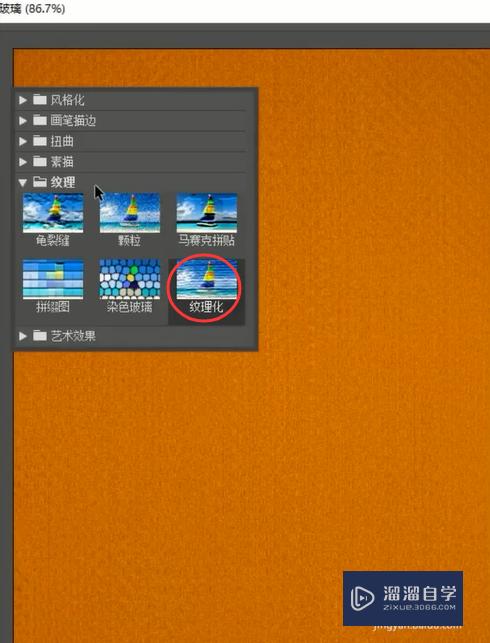

第3步
选择我们刚刚保存到psd文件,最后适当调整纹理化窗口中的缩放与凸现值光照选择左上这样就做好了。
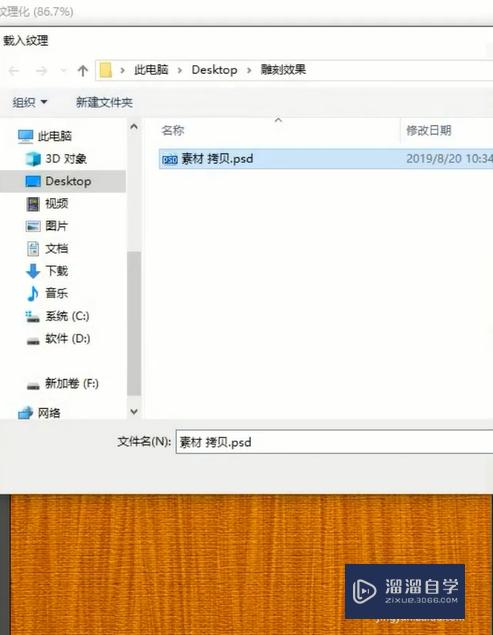
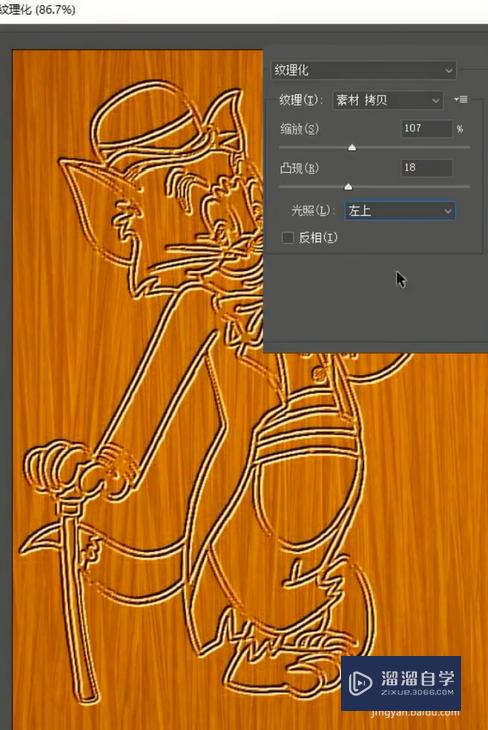
注意/提示
好啦,本次关于“PS怎样制作照片雕刻效果?”的内容就分享到这里了,跟着教程步骤操作是不是超级简单呢?更多关于软件使用的小技巧,欢迎关注小溜哦!
相关文章
距结束 06 天 14 : 46 : 52
距结束 00 天 02 : 46 : 52
首页






