PS如何给图片批量添加水印?
溜溜自学 平面设计 2022-08-15 浏览:817
大家好,我是小溜,如果某天你上司跟你说要你把是100张图片全部加水印,你打算怎么处理呢?我们不可能一张一张去做吧,这边就需要用到PS里的“批处理”功能,只需对一张图片做一次处理并记录动作,其他的图片按该动作批量处理即可,具体操作请看下方:
想要更深入的了解“PS”可以点击免费试听溜溜自学网课程>>
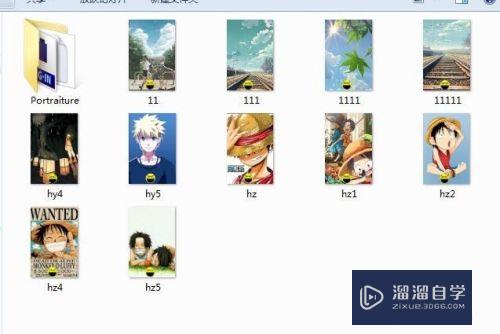
工具/软件
硬件型号:联想ThinkPad P14s
系统版本:Windows7
所需软件:PS CS5
方法/步骤
第1步
首先我们需要加水印的图片整理成一个文件夹,接着打开ps软件,打开我们需要添加水印的图片,打开一张即可!
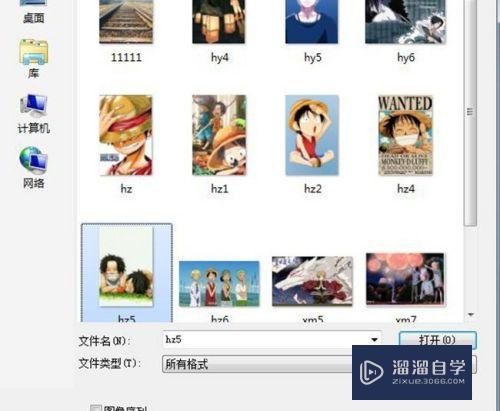
第2步
菜单栏选择窗口——动作,打开动作界面后,点击新建动作图标新建一个动作开始录制,如图:

第3步
然后打开水印图案(如果文字的话直接输入就可以了)拉入放置需要加水印的图片素材(也就是我们刚打开的图片)
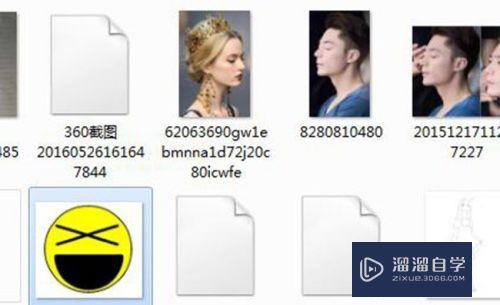
第4步
拉入后按ctrl+t改变大小跟移动位置,用魔术棒将不需要的地方去除,如下图:
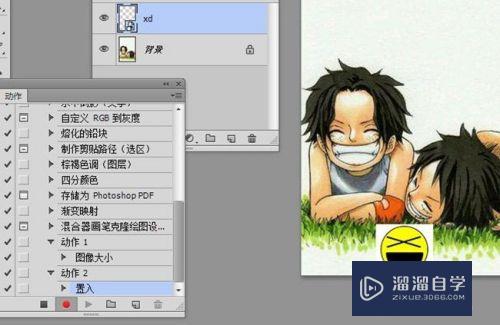

第5步
接着点击菜单栏-图层-合并可见图层,然后点击文件——存储为,在弹出对话框中,找到我们要存储的文件夹,选择jpg格式,然后点击保存。

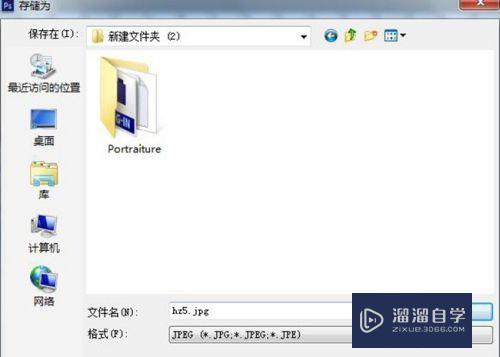
第6步
点击“停止按钮”停止录制,这样就完成加水印的动作了!
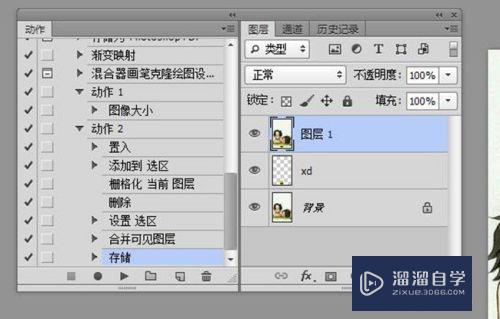
第7步
打开ps菜单栏“文件”——“自动”——“批处理”,如下图:
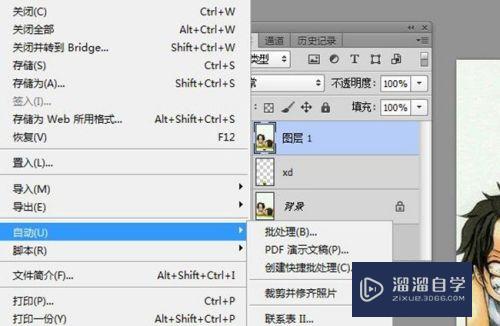
第8步
在弹出的窗口中,选择我们刚录制的动作,设置好处理文件跟存储文件,源文件夹处选择图片所在文件夹,存储文件是放置处理好图片的文件夹,设置如下图:
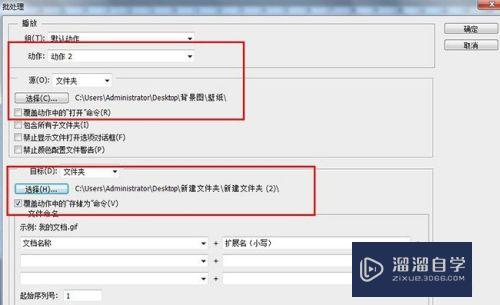
第9步
最后点击确定,ps就会自动按我们设置的动作来操作了,下图就是存储的文件夹:
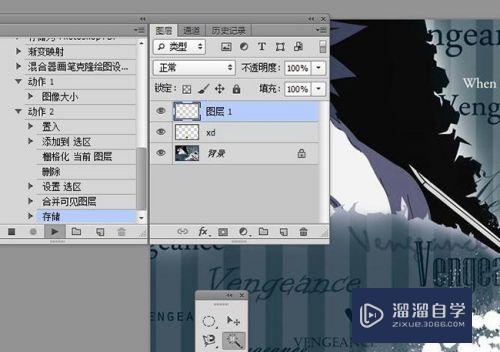
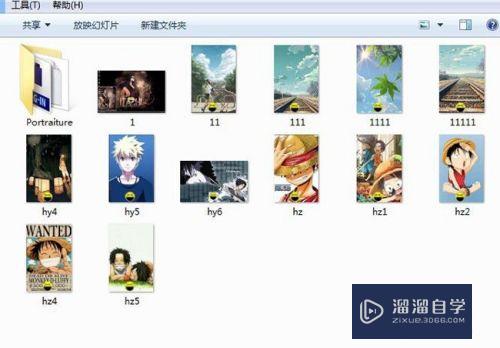
注意/提示
上面就是“PS如何给图片批量添加水印?”这篇文章的所有内容了,相信大家也都认真的阅读完了,如果在学习的过程中遇到问题,不妨重新再的阅读下文章,相信大家都能够轻松解决眼下的问题。
相关文章
距结束 06 天 07 : 11 : 33
距结束 01 天 19 : 11 : 33
首页







