怎么用PS把图片中的字变模糊?
溜溜自学 平面设计 2022-08-15 浏览:1185
大家好,我是小溜,在PS中,我们有时候需要处理一些文本信息,当我们想要将文本中的一部分文字进行模糊处理时,应该要怎么操作呢?相信大家对此都很感兴趣,那么下面小溜就带大家来看看怎么操作吧。
如果您是第一次学习“PS”那么可以点击这里,免费观看PS最新课程>>
工具/软件
硬件型号:微软Surface Laptop Go
系统版本:Windows7
所需软件:PS CS6
方法/步骤
第1步
打开PS。
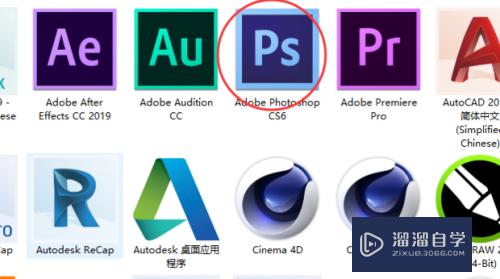
第2步
点击文件。
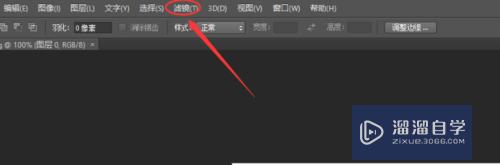
第3步
选择打开。
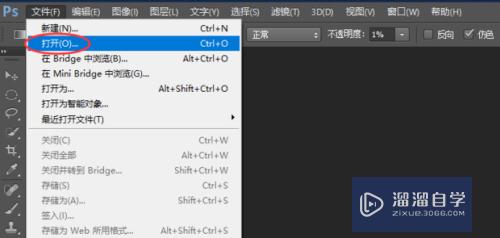
第4步
打开一张有字的图片。
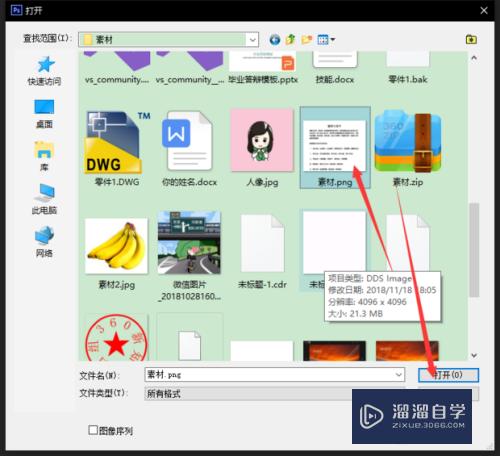
第5步
使用矩形框选工具。
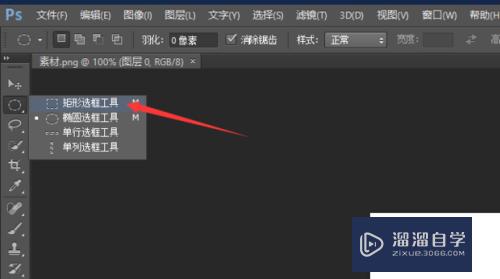
第6步
框选需要模糊的区域。
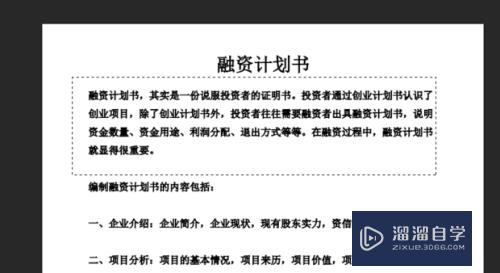
第7步
点击滤镜。
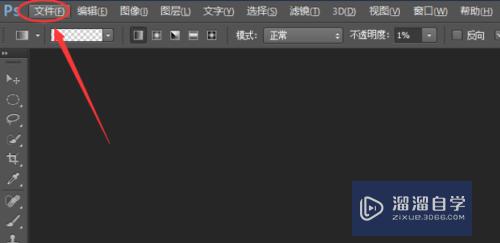
第8步
选择模糊,点击高斯模糊。
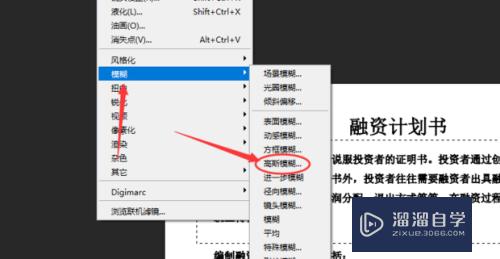
第9步
设置半径。
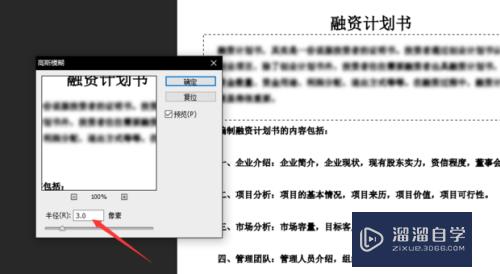
第10步
效果如图。
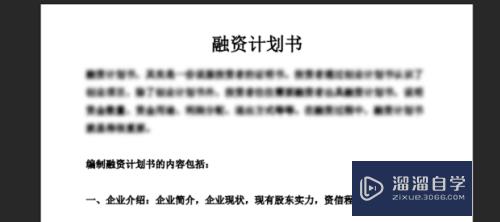
注意/提示
好啦,本次关于“怎么用PS把图片中的字变模糊?”的内容就分享到这里了,跟着教程步骤操作是不是超级简单呢?更多关于软件使用的小技巧,欢迎关注小溜哦!
相关文章
距结束 04 天 16 : 56 : 53
距结束 00 天 04 : 56 : 53
首页










