PS自定义形状边框如何修改宽度和颜色?
溜溜自学 平面设计 2022-08-15 浏览:1211
大家好,我是小溜,在自定义形状工具里画出的图形有些边框比较粗大,那么我们怎样把边框修改细呢?边框的颜色又如何修改呢?下面小溜就痘要给大家一一分享下解决方法,希望能够给大家带来帮助。
点击观看“PS”视频教程,帮助你更好的上手
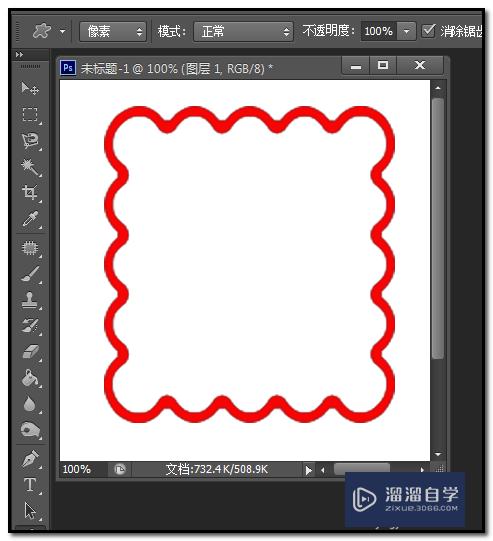
工具/软件
硬件型号:机械革命极光Air
系统版本:Windows7
所需软件:PS CS6
改小
第1步
点开自定义形状工具,在画布上画出一个图形,如下图所示。
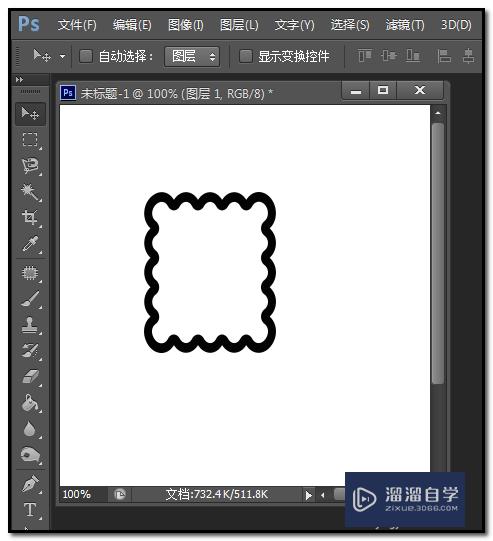
第2步
图形边框比较粗。把图形放大或缩小都不能使到边框变小。那么,我们换另一种方法。
左手按CTRL键,右手点鼠标左键在图层缩略图上点下,选中此图形。图形四周呈蚂蚁线。
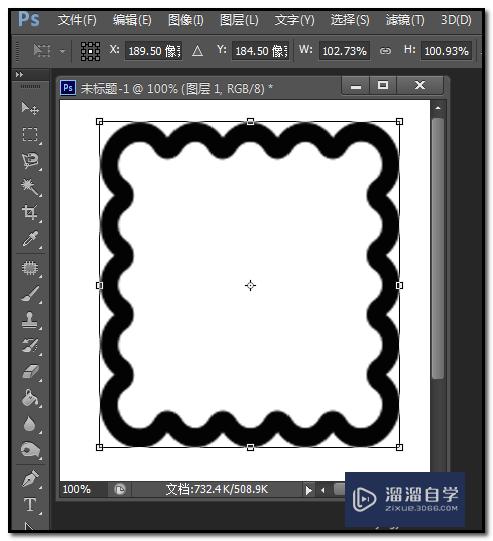
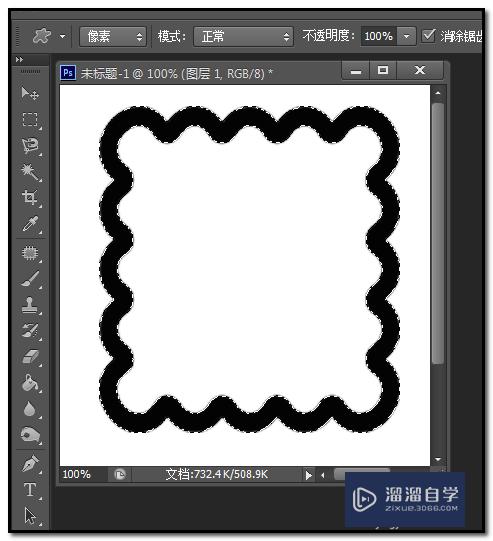
第3步
然后,顺序点:选择-修改-收缩
如下图所示。
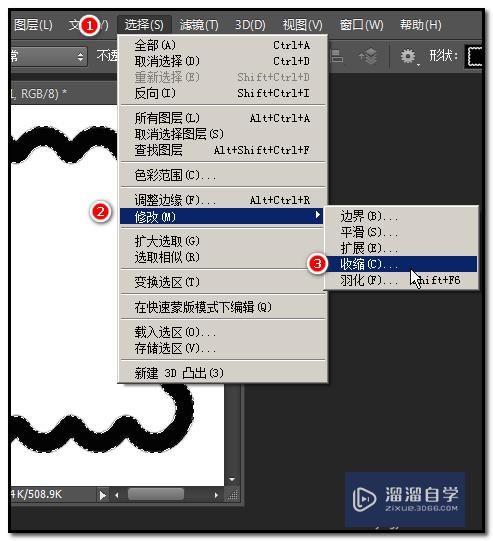
第4步
弹出对话框,”收缩选区“,在编辑框内输入数字,比如,输入”5“再点确定。
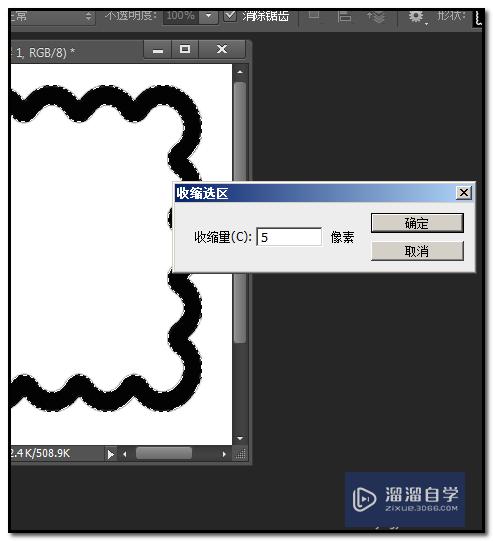
第5步
然后,再顺序点:选择-反选,如下图所示。
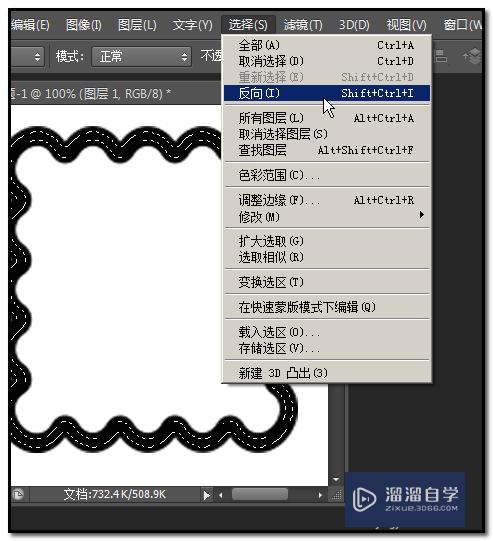
第6步
再按CTRL+X 键,删除。得出如下图所示的效果。边框明显变细了。
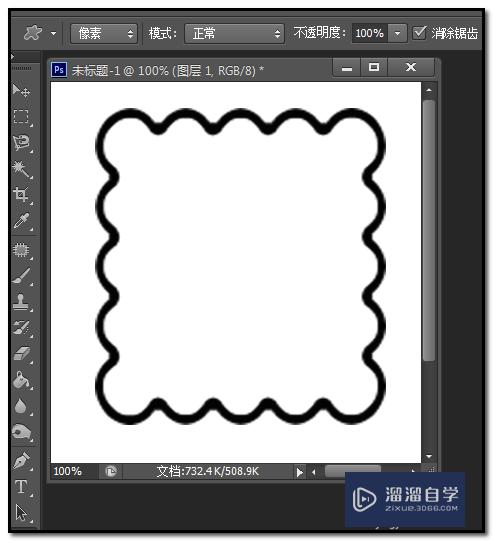
改颜色
第1步
图形颜色是黑色的,现在要把改为红色。
左手按CTRL键,右手点鼠标左键在图层缩略图上点下,选中此图形。图形四周呈蚂蚁线
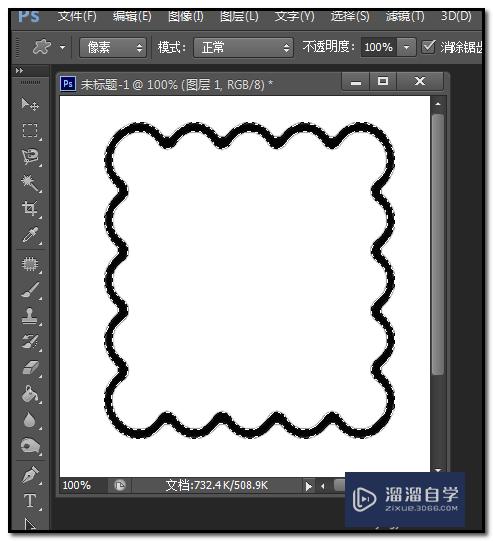
第2步
然后,再顺序点:编辑-填充
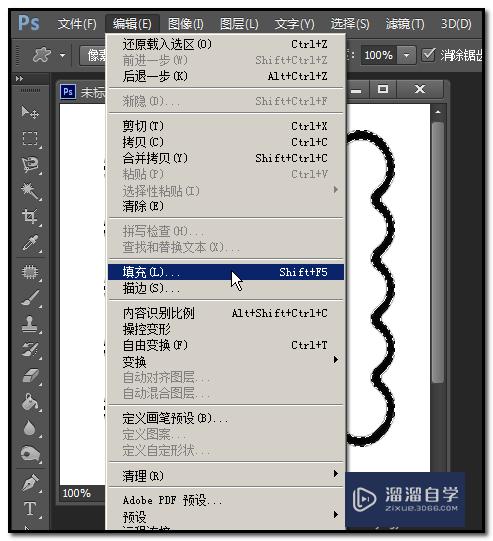
第3步
弹出填充的操作框,在”使用“这里的小三角点下,弹出的菜单中点”颜色“;
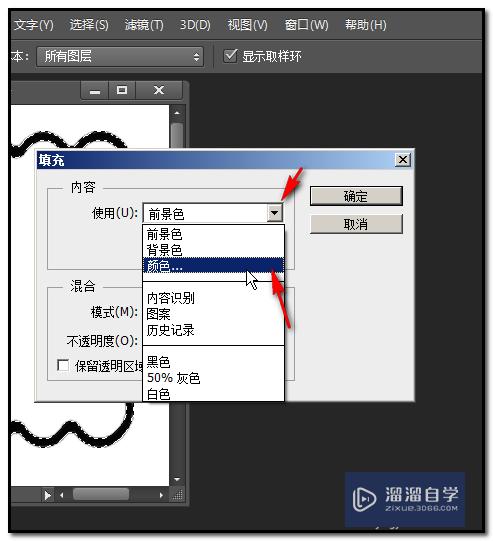
第4步
弹出填充颜色拾色器,选红色,再点确定。退回到填充操作框,再点确定。
点确定后,画布上的图形即改为红色。
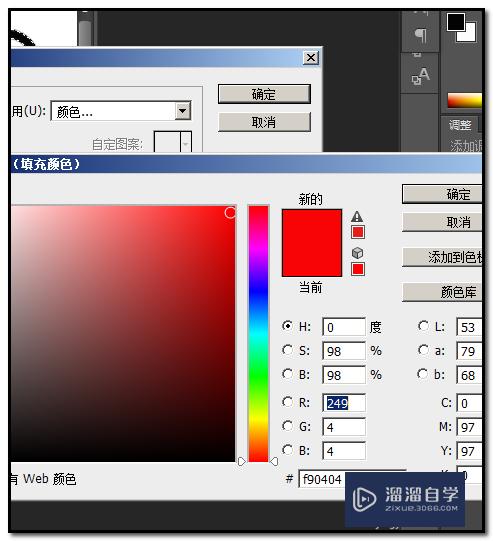
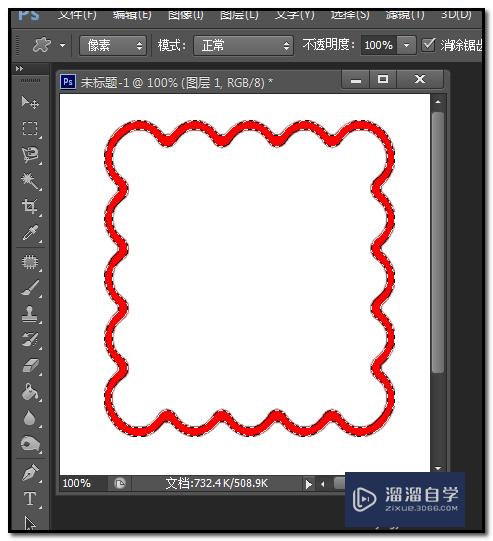
第5步
按CTRL+D键,取消选择,最终效果如下图所示。
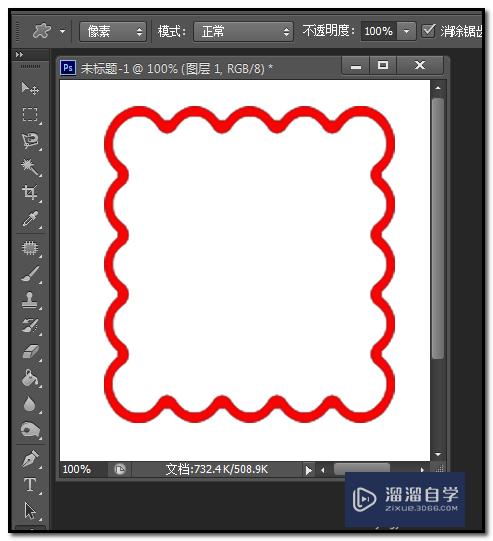
注意/提示
相信“PS自定义形状边框如何修改宽度和颜色?”这篇文章大家都已经学会了,如果大家还有其它疑问的话,可以持续关注溜溜自学网,我们每天都会为大家带来最新最实用软件小技巧。
相关文章
距结束 05 天 01 : 10 : 29
距结束 00 天 13 : 10 : 29
首页






