CAD怎么用多线命令新建窗线?
溜溜自学 室内设计 2022-08-15 浏览:595
大家好,我是小溜,CAD是国际上非常流行的图纸设计软件,软件附带了许多了不起的功能,可以更加方便我们进行绘图。在画图的时候,我们经常会使用用多线命令,那么CAD怎么用多线命令新建窗线?快来了解看看吧!
想要玩转“CAD”,快点击此入口观看免费教程→→
工具/软件
硬件型号:联想(Lenovo)天逸510S
系统版本:Windows7
所需软件:CAD2014
方法/步骤
第1步
首先我们进入ordercard2014,CAD经典工作区。
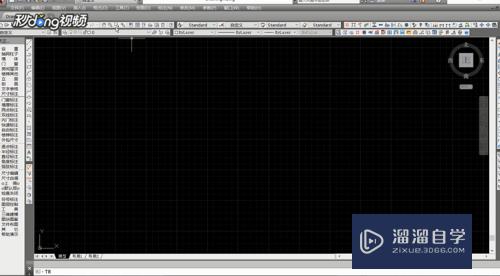
第2步
在窗口上方的菜单栏中鼠标左键点击格式,在弹出菜单中选择多线样式,进入到多线样式的管理窗口。

第3步
点击右侧菜单选项的新建命令,进入到多线样式的新建窗口。
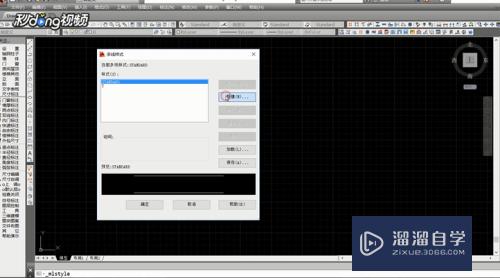
第4步
设置窗线对应的样式名称后,点击继续。
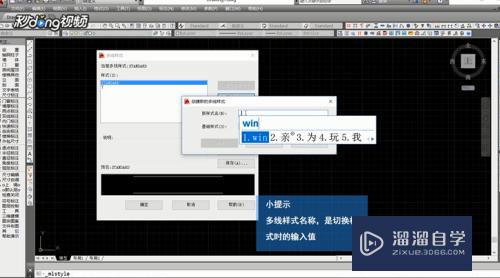
第5步
在设置窗口右侧的图源列表中点击添加选项。
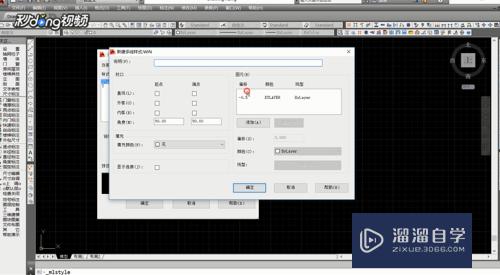
第6步
添加两条直线,从上至下依次调整偏移为120、40、-40、-120,形成四条中心对称的线条,完成设置后,点击确定即可。
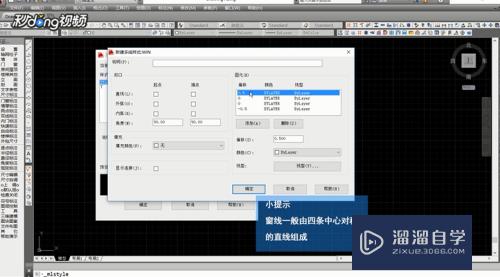
注意/提示
好啦,本次小溜为大家分享的“CAD怎么用多线命令新建窗线?”就到这里啦,如果恰好对你有用的话记得点赞哦!本站会持续分享更多实用的内容,以及相关的学习课程,需要的朋友快多多支持溜溜自学吧!
相关文章
距结束 06 天 06 : 25 : 21
距结束 01 天 18 : 25 : 21
首页









