CAD2007简体中文版及免激活版教程
溜溜自学 室内设计 2022-08-15 浏览:1027
大家好,我是小溜,CAD是一款自动计算机辅助设计软件,用于二维绘图、详细绘制、设计文档和基本三维设计。现已经成为国际上广为流行的绘图工具,现在Win7也可以安装CAD,下面就来分享CAD2007简体中文版及免激活版教程。
如果您是第一次学习“CAD”那么可以点击这里,免费观看CAD最新课程>>
工具/软件
硬件型号:华硕(ASUS)S500
系统版本:Windows7
所需软件:CAD2007
方法/步骤
第1步
解压下载 后的软件,并打开软件包
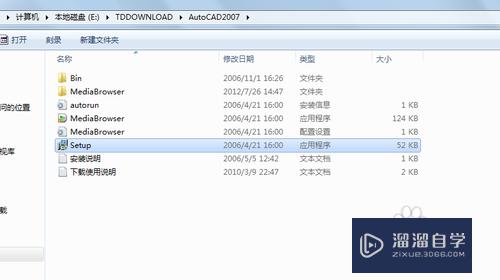
第2步
已管理员身份运行Setup
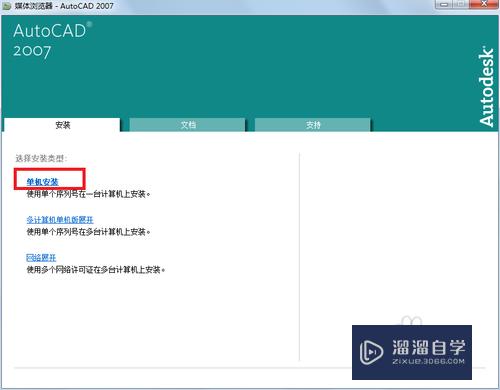
第3步
点单机安装
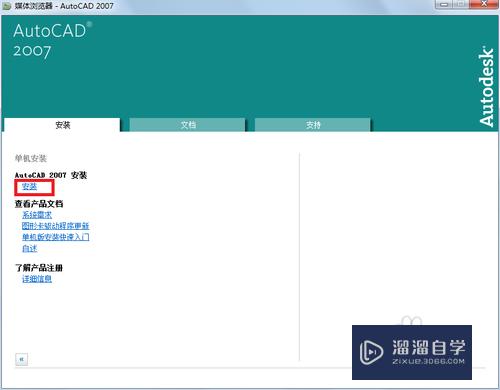
第4步
点AutoCAD 2007 安装下面的安装
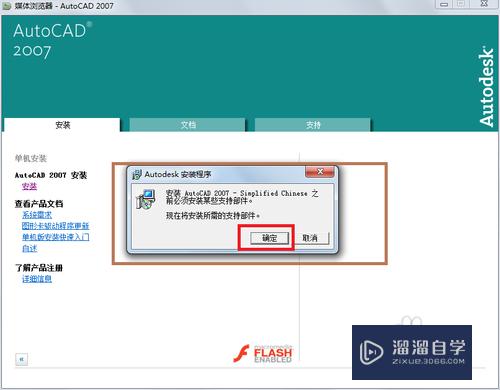
第5步
在弹出的小对话框点确定
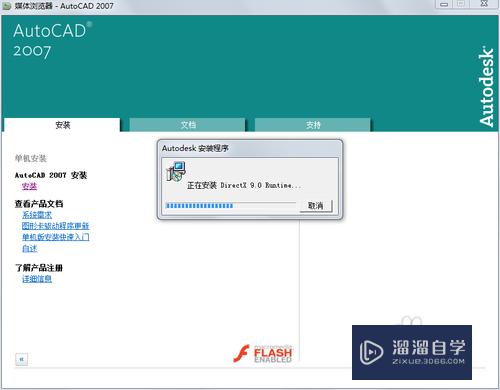
第6步
点下一步
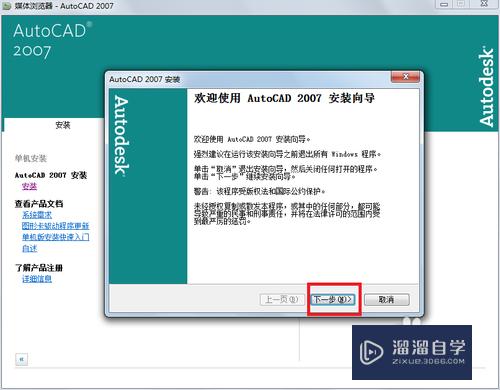
第7步
选中我接受,下一步
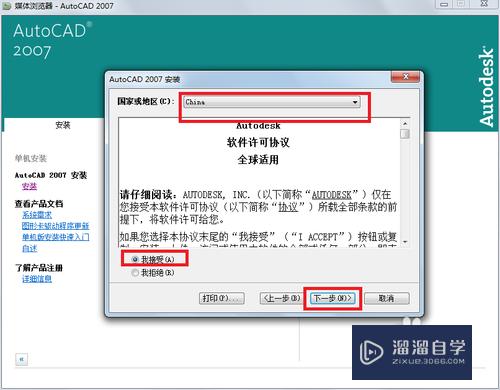
第8步
在序列号中输入111-11111111,安装包里附带安装说明,里面含有序列号
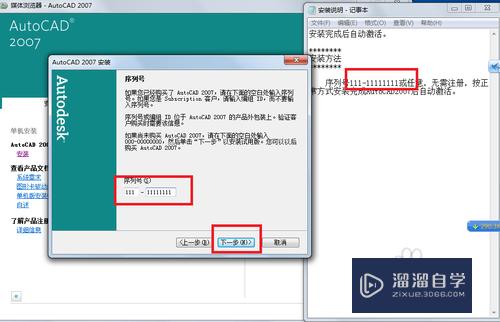
第9步
在输入用户信息,可以随便填写,下一步
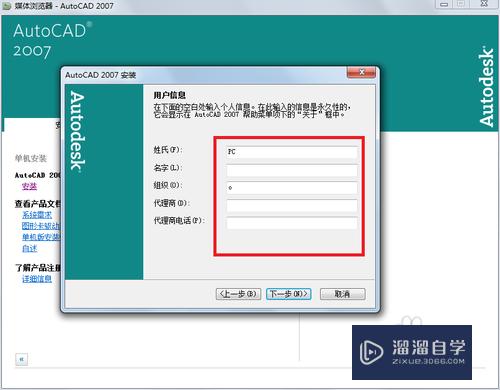
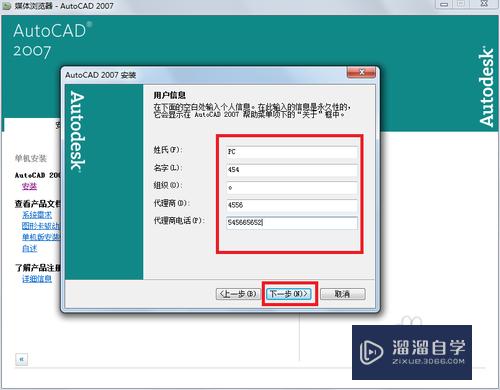
第10步
选择安装类型可以选择典型,也可以选择自定义,为了省事,可以选择典型,这里选择自定义,下一步
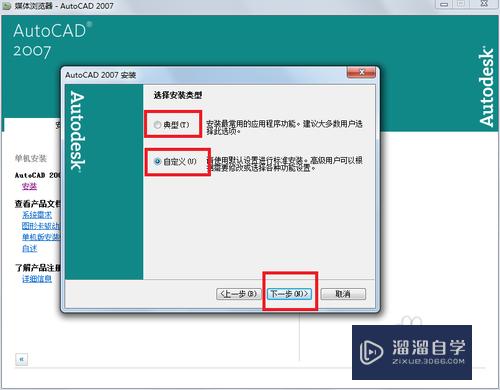
第11步
请选择要安装的功能,如果不懂,最好默认,不用管,直接下一步
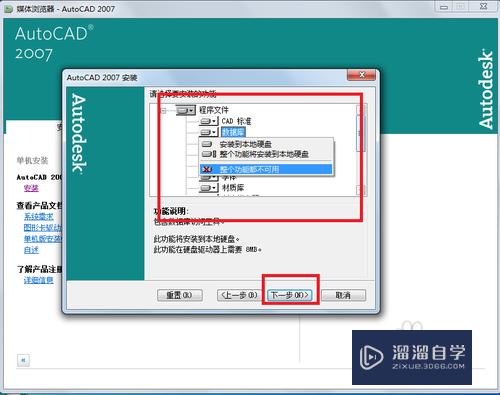
第12步
下一步
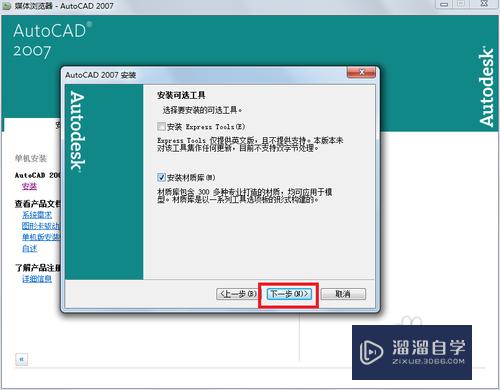
第13步
下一步,把安装路径 目标文件夹可以选择自己想安装的地方,这里安装在D盘
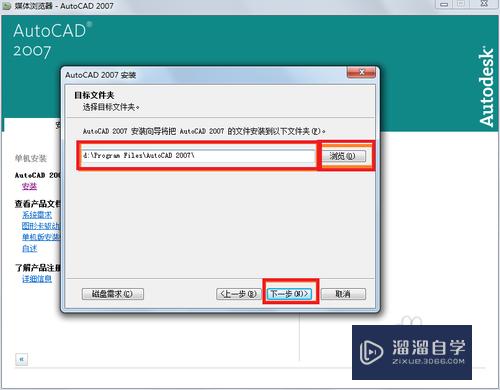
第14步
下一步
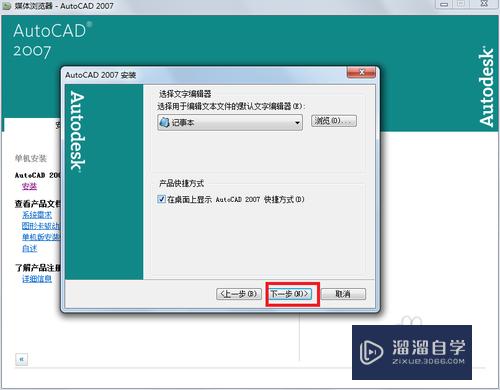
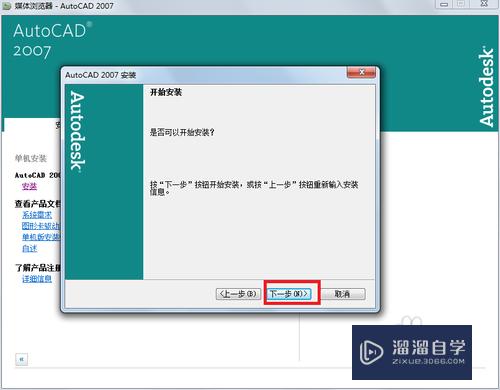
第15步
开始安装了
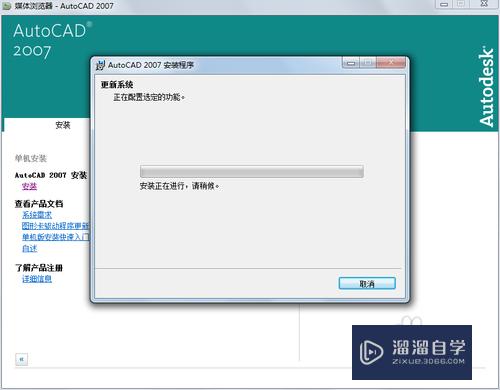
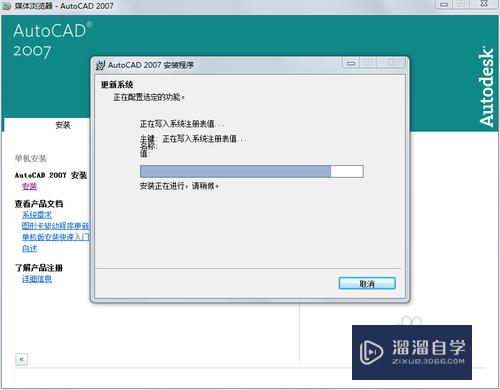
第16步
在安装的过程中,会弹出安装程序信息的对话框,点忽略,好像中途会出现好几次,大概三次,都点忽略
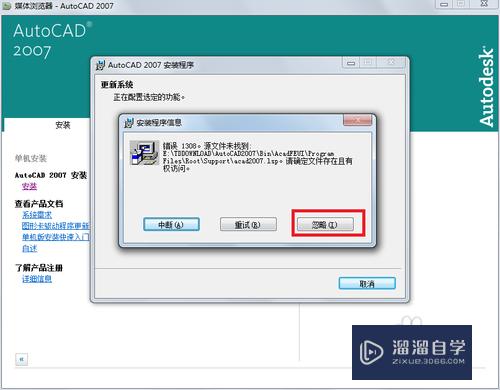
第17步
出现AutoCAD 2007 安装成功,点完成,在就可以关闭掉媒体浏览器
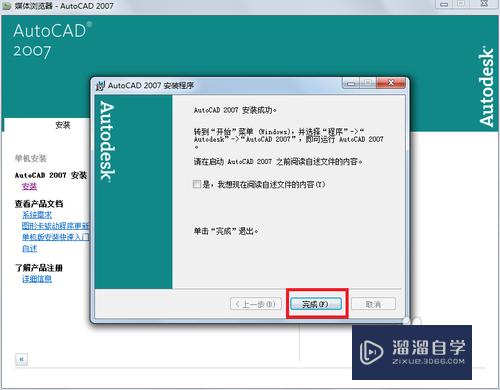
第18步
双击AutoCAD 2007桌面快捷键,在弹出的对话框,勾选不再显示此消息,运行程序,AutoCAD 2007就可以正常打开运用了
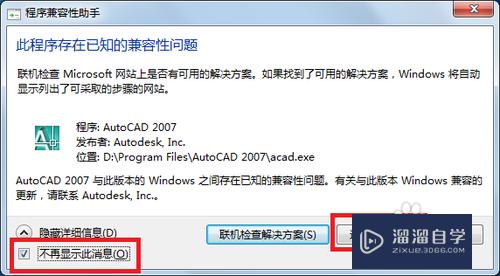
注意/提示
希望“CAD2007简体中文版及免激活版教程”这篇文章能给大家带来一些帮助,如果大家觉得内容有点晦涩难懂的话,建议动手实操!想要了解更多内容也可以关注溜溜自学网。
基础入门CAD2007块创建与保存及插入的使用方法
特别声明:以上文章内容来源于互联网收集整理,不得将文章内容
用于商业用途.如有关于作品内容、版权或其他问题请与溜溜网客服
联系。
相关文章
距结束 05 天 20 : 44 : 18
距结束 01 天 08 : 44 : 18
首页









