CAD怎么对两切点位置画切线?
溜溜自学 室内设计 2022-08-15 浏览:825
大家好,我是小溜,在CAD里面,一般知道了切线的一个端点那另一个点在圆弧或圆的切点处的位置,通过对象捕捉都能快速捕捉到,如果是画两个圆的切线,那么CAD怎么对两切点位置画切线呢?本次小溜来分享方法给大家参考。
如果您是第一次学习“CAD”那么可以点击这里,免费观看CAD最新课程>>
工具/软件
硬件型号:华为笔记本电脑MateBook 14s
系统版本:Windows7
所需软件:CAD2018
方法1
第1步
快捷键L开始画直线,指定切线的第一点时在命令行输入tan。
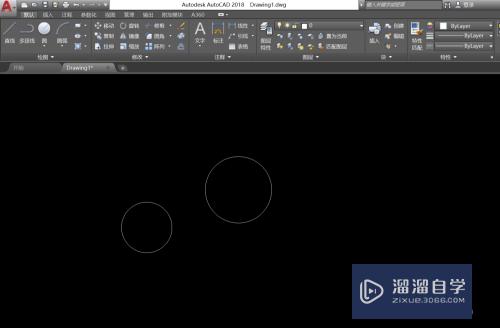
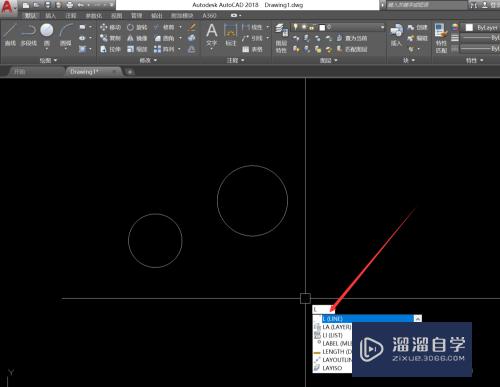
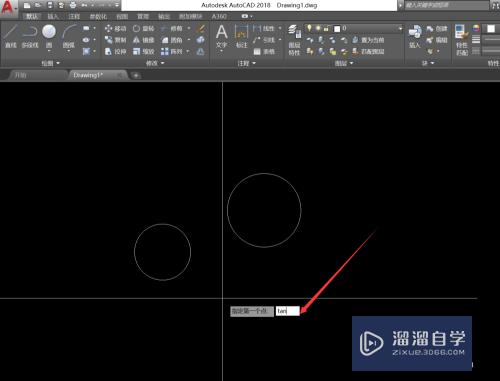
第2步
输入tan回车后会有提示,并按提示在相应的圆上切点附近位置点击一下。
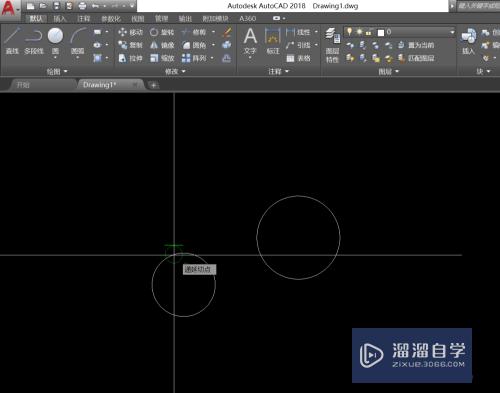
第3步
按命令行提示选择第二点时,同样先在命令行输入tan并回车后在另一个圆上切点附近选择一点;最后成品图如下图所示
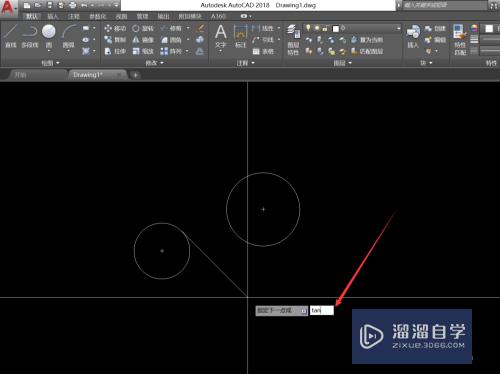
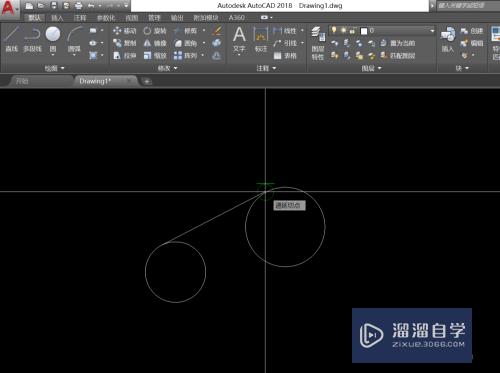
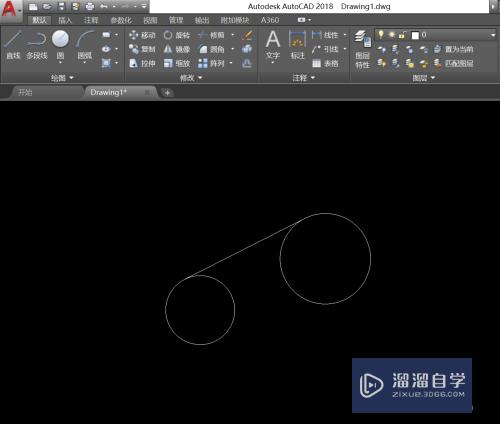
方法2
第1步
快捷键L开始画直线,选择直线起点前按住“shift”并点击鼠标右键选择“切点”
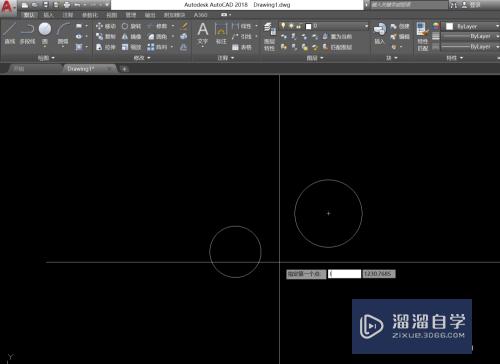
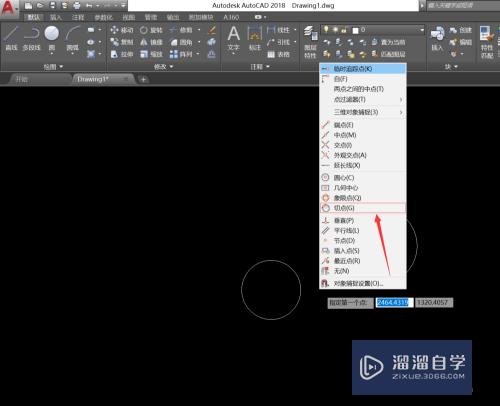
第2步
按提示在圆上切点附近选择一点。
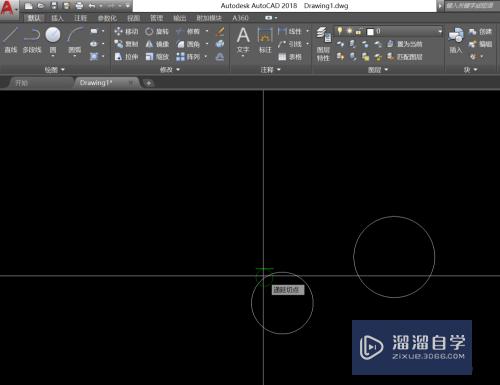
第3步
选择直线的下一点时,同样的按住键盘上的“shift”并点击鼠标右键选择“切点”,在另一个切圆上切点附近选择一点作为递延切点,操作完成后成品如下图所示。
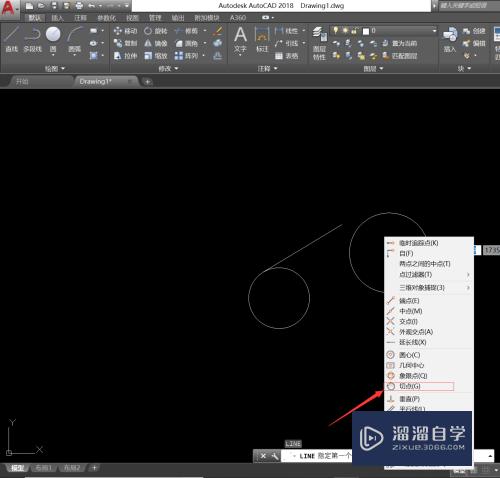
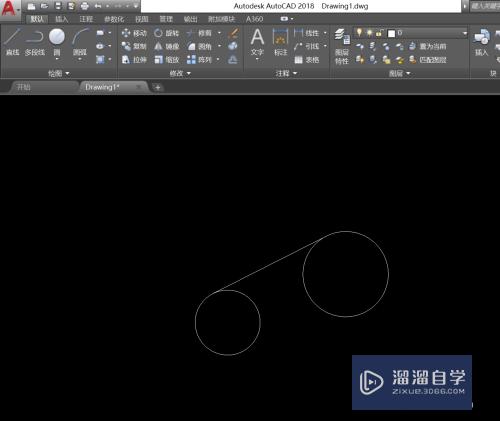
注意/提示
希望“CCAD怎么对两切点位置画切线?”这篇文章能给大家带来一些帮助,如果大家觉得内容有点晦涩难懂的话,建议动手实操!想要了解更多内容也可以关注溜溜自学网。
相关文章
距结束 05 天 04 : 09 : 06
距结束 00 天 16 : 09 : 06
首页








