CAD图层管理使用方法
溜溜自学 室内设计 2022-08-15 浏览:463
大家好,我是小溜,本次来分享CAD图层管理使用方法,特别是吐槽的冻结使用。在大型图形中,冻结不需要的图层将加快显示和重生成的操作速度。解冻图层将导致重生成图形,冻结和解冻图层会比打开和关闭图层花费更多的时间。
溜溜自学网还有超多“CAD”视频课程,欢迎大家点击查看
工具/软件
硬件型号:雷神(ThundeRobot)911Zero
系统版本:Windows7
所需软件:CAD2014
方法/步骤
第1步
举例说明:
新建“图层练习一”文件:
打开图层管理器新建图层如下图:
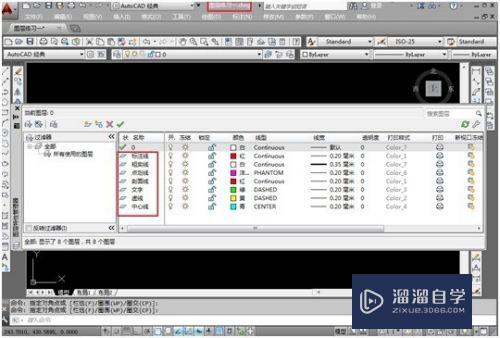
第2步
绘图,绘制图形,默认图层为“0”层,如下图所示:
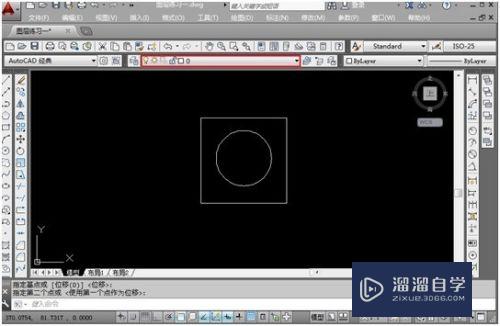
第3步
设置图形图层:将矩形设置图层为“粗实线”图层,将圆形图层设置为“虚线”图层
首先鼠标点击矩形图形,其图形将变为虚线显示, 点击图层栏右边的黑色倒小三角,鼠标选择“粗实线”图层,并点击;
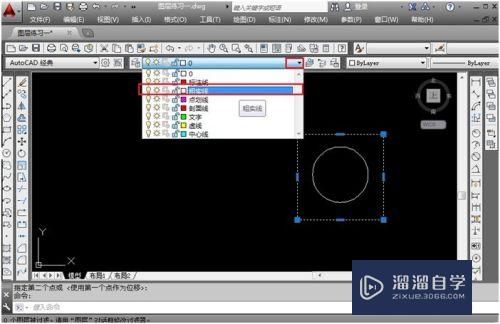
第4步
按“ENTER”或右键确定,则矩形图形设置为“粗实线”图层;
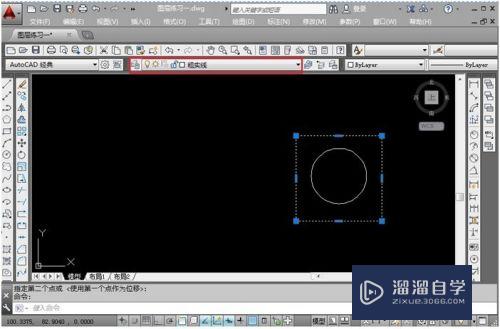
第5步
同样的方法将圆形图层设置为“虚线”图层;设置完后的图形如下图所示:

第6步
打开图层管理器,设置“粗实线图层”为冻结状态:双击太阳变为雪花,其它图层特性不变:打开仍为显亮状态,锁定仍为解锁状态。

第7步
关闭图层管理器,效果如下图所示,矩形图层不显示了:
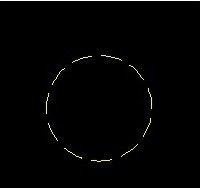
第8步
打开图层管理器,将“粗实线”图层的状态改为解冻状态,双击雪花 ,
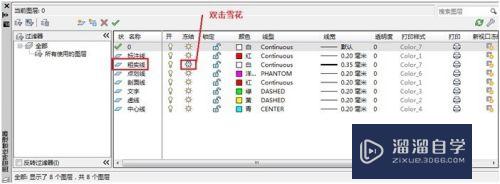
第9步
关闭图层管理器,效果如下图所示,矩形又显示出来了:
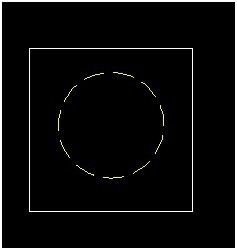
第10步
从以上示例可以看出,当图层在冻结状态下,图层不显示;至此图层冻结状态设置完毕。
注意/提示
好了,本次关于“CAD图层管理使用方法”的全部内容就分享到这里啦,希望小溜分享的内容能够帮助到大家。同时可以关注溜溜自学网,遇到不懂的问题可以在这里寻找到详细的解决方法。
相关文章
距结束 05 天 10 : 38 : 34
距结束 00 天 22 : 38 : 34
首页









