PS快怎么快速制作影子效果?
溜溜自学 平面设计 2022-08-16 浏览:872
大家好,我是小溜,在PS中,影子是一个很重要的元素,少了影子,很多的图形就少了立体感,少了立体感高级感是少了好多。那么在PS中,我们要如何快速的制作影子效果呢?其实方法不难,下面小溜就带大家一起来学习了解下方法。
如果大家想要学习更多的“PS”相关内容,点击这里可学习PS免费课程>>
工具/软件
硬件型号:机械革命极光Air
系统版本:Windows10
所需软件:PS2019
方法/步骤
第1步
在PS中打开需要制作影子效果的图片。
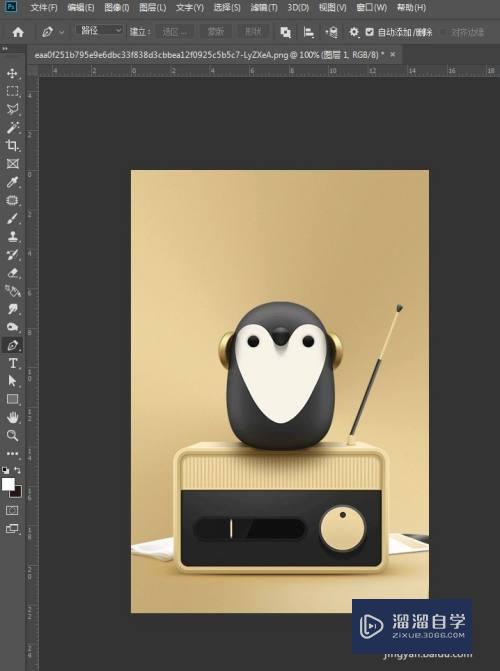
第2步
用钢笔工具沿着主体轮廓勾画路径,按ctrl+enter转为选区,ctrl+j将主体拷贝成新图层,再复制一层。
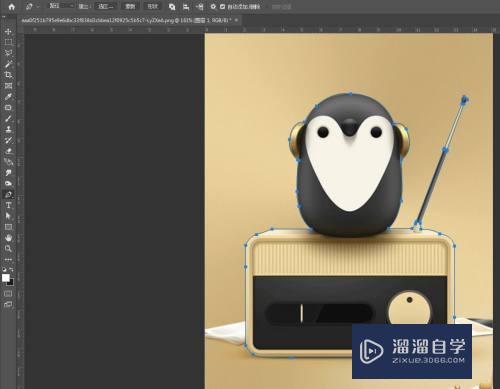
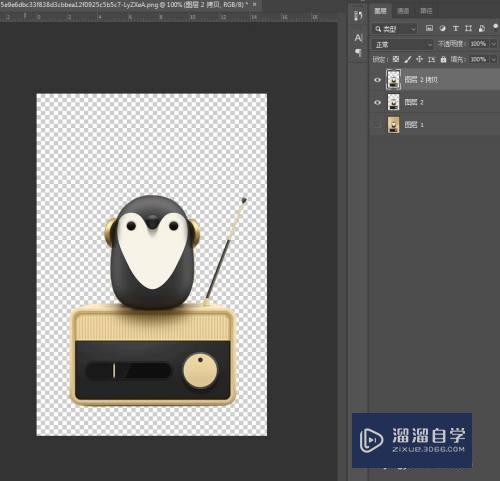
第3步
选择下方主体层,点击锁定透明像素,填充黑色。
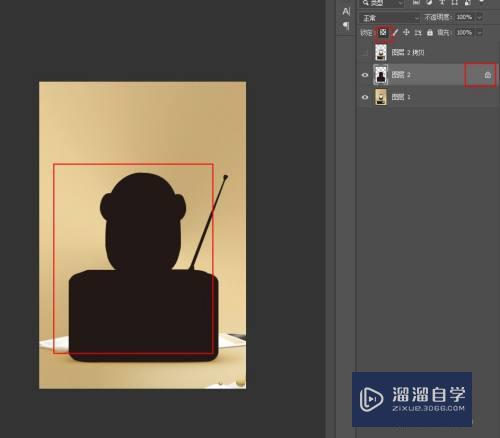
第4步
点击编辑-透视变形,调整节点将黑色图层调整成影子形状。
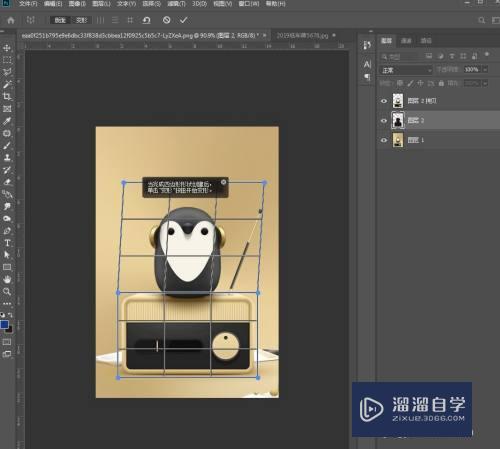
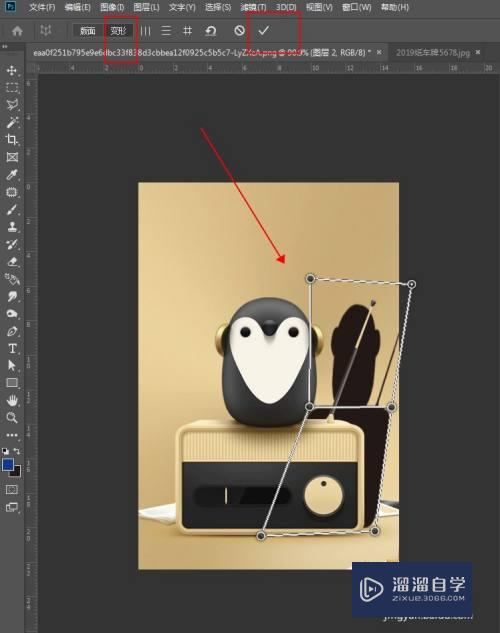
第5步
执行高斯模糊和动感模糊效果 ,适当降低不透明度。
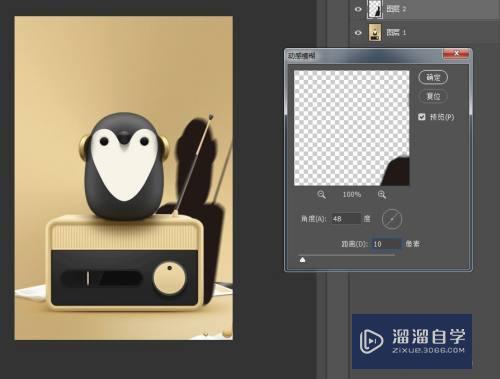
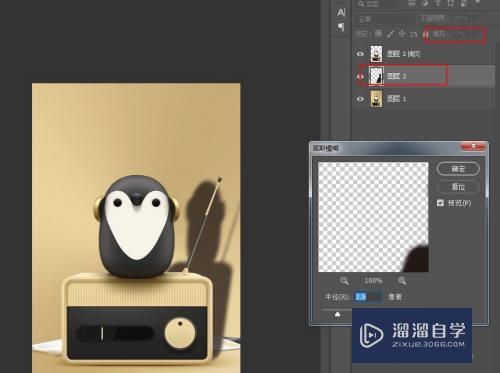
第6步
最终效果如图:

总结
1、在PS中打开需要制作影子效果的图片。
2、用钢笔工具沿着主体轮廓勾画路径,按ctrl+enter转为选区,ctrl+j将主体拷贝成新图层,再复制一层。
3、选择下方主体层,点击锁定透明像素,填充黑色。
4、点击编辑-透视变形,调整节点将黑色图层调整成影子形状。
5、执行高斯模糊和动感模糊效果 ,适当降低不透明度。
注意/提示
好啦,本次关于“PS快怎么快速制作影子效果?”的内容就分享到这里了,跟着教程步骤操作是不是超级简单呢?更多关于软件使用的小技巧,欢迎关注小溜哦!
相关文章
距结束 05 天 22 : 08 : 39
距结束 01 天 10 : 08 : 39
首页






