PS如何制作影子效果?
溜溜自学 平面设计 2022-08-17 浏览:772
大家好,我是小溜,PS如何制作影子效果?相信很多小伙伴都对这个问题很感兴趣,那么具体怎么操作呢?下面小溜就给大家分享一下,PS制作影子效果的方法,希望能帮助到大家。
想要玩转“PS”,快点击此入口观看免费教程→→
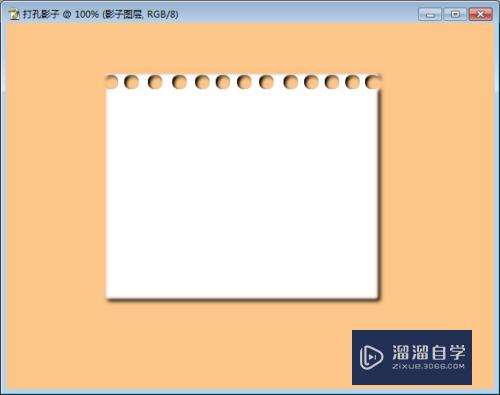
工具/软件
硬件型号:雷神(ThundeRobot)911Zero
系统版本:Windows7
所需软件:PS CS2
方法/步骤
第1步
新建一张图片并将背景填充成淡色(阴影效果会更加明显)。
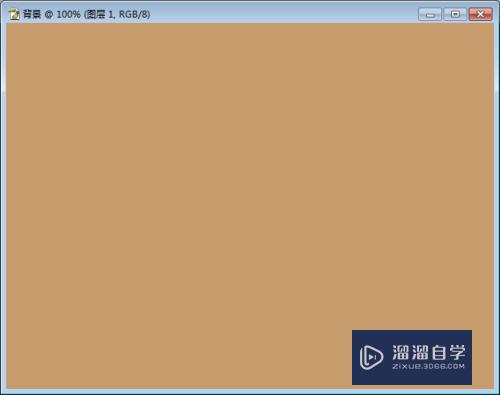
第2步
制作一张图片。
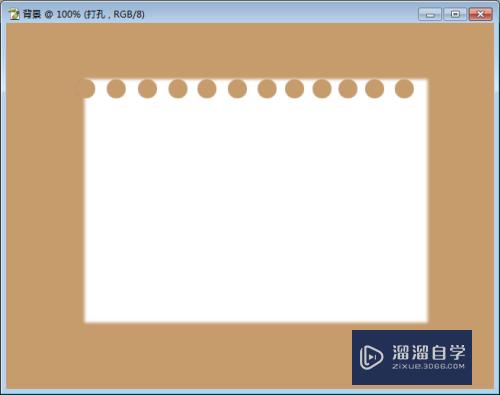
第3步
新建一个阴影图层,移动到背景和打孔图片中间。

第4步
对图层打孔区域进行选区。(鼠标光标放在图层打孔上,按住ctrl+鼠标左键单击)
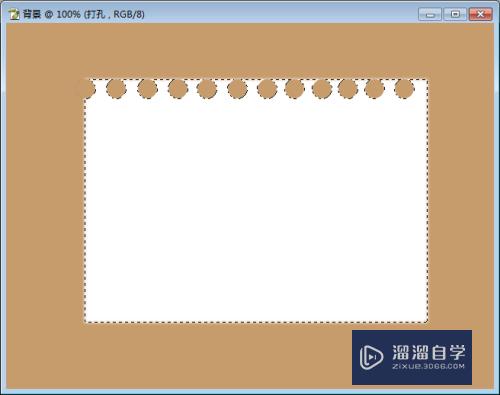
第5步
选中阴影图层,并属性栏上找到羽化(或者使用快捷键ctrl+alt+D)。设置为2像素。

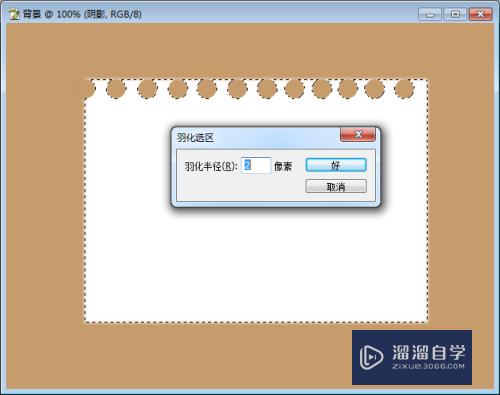
第6步
将阴影图层填充为黑色,看到在打孔的卡片周围出现了黑色阴影。
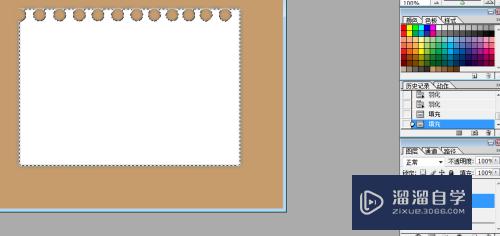
第7步
取消选区,选择移动工具,对阴影图层位置调整,选中阴影图层,使用键盘上的上下左右进行调整。(向右三下,向下三下。)
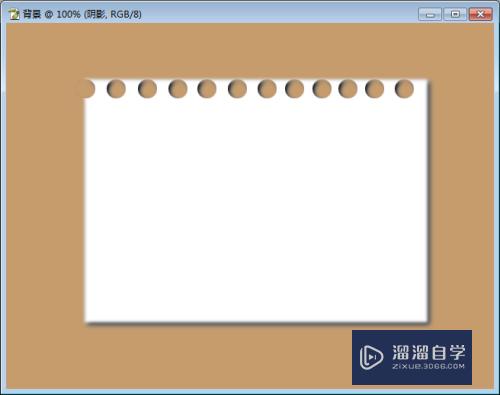
注意/提示
对于“PS如何制作影子效果?”相信小伙伴们都已经认真的看完了,如果大家在过程中遇到问题可以重新再看一遍,学习不是一朝一夕的,需要我们长期的练习。如果大家觉得文章不错可以持续关注溜溜自学哦。
相关文章
距结束 05 天 22 : 18 : 34
距结束 01 天 10 : 18 : 34
首页






