PS中自由钢笔工具怎么用?
溜溜自学 平面设计 2022-08-17 浏览:1117
大家好,我是小溜,PS中的自由钢笔工具的使用方法比钢笔工具简便,只要用铅笔一样在图片上随心所欲的绘图就可以。自由钢笔工具也可以用于创建选区,不过,它绘制的选区是路径(也就是线条),而不是区域。那下面小溜就给大家好好介绍下钢笔工具怎么用吧。
想学习更多的“PS”教程吗?点击这里前往观看溜溜自学网免费课程>>
工具/软件
硬件型号:戴尔灵越15
系统版本:Windows7
所需软件:PS CS4
方法/步骤
第1步
在网上搜寻一张图片,并用ps cs4软件打开它。
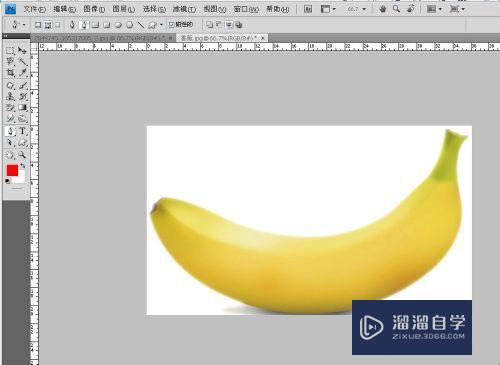
第2步
鼠标右键点击ps工具箱中的“钢笔工具框”,选择“自由钢笔工具”。
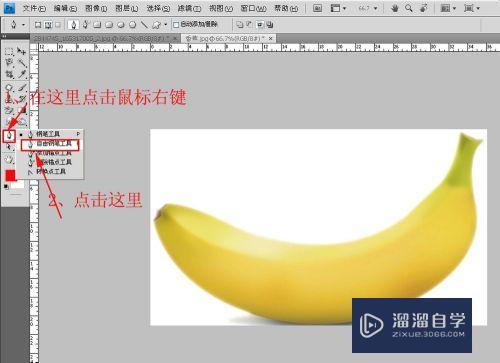
第3步
这时,在ps上面会出现“自由钢笔工具”的属性条,把里面“磁性的”前面打上对号。
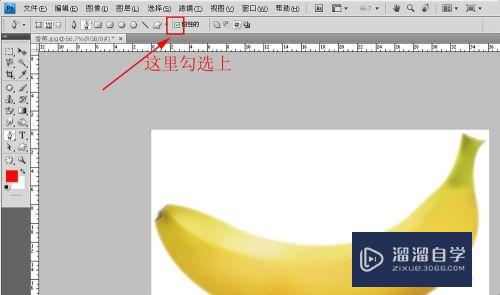
第4步
把鼠标放到香蕉的边缘的某一点上点击,创建起点。

第5步
然后,沿着香蕉边缘拉动鼠标。光标自动沿着香蕉的边缘绘制路径。
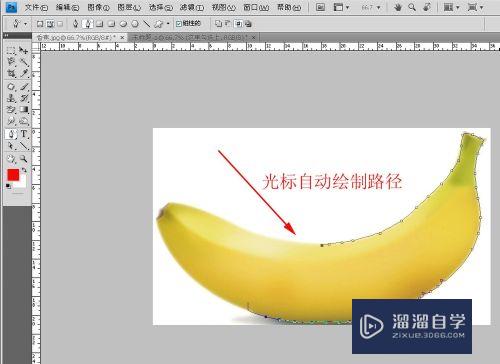
第6步
回到起点,形成一个闭合的路径。
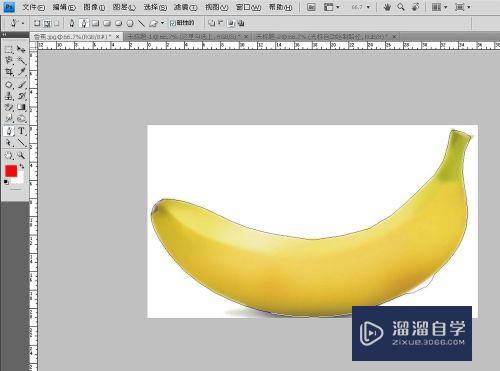
第7步
点击ps“路径”面板的“把路径作为选区载入”按钮,可以把图层变成选区。
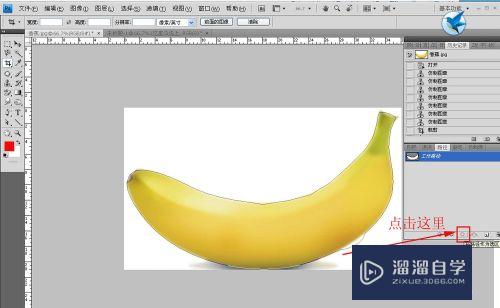
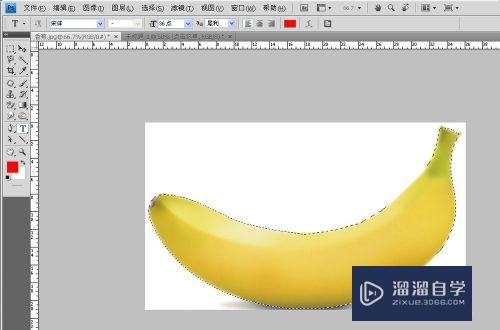
注意/提示
好了,本次关于“PS中自由钢笔工具怎么用?”的全部内容就分享到这里啦,希望小溜分享的内容能够帮助到大家。同时可以关注溜溜自学网,遇到不懂的问题可以在这里寻找到详细的解决方法。
相关文章
距结束 05 天 13 : 16 : 23
距结束 01 天 01 : 16 : 23
首页








