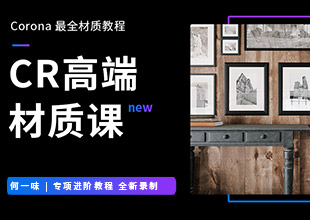Photoshop文字做旧制作方法
溜溜自学 平面设计 2022-08-17 浏览:2442
大家好,我是小溜,在我们制作一些比较复古的图像时,将文字做旧能够让整体的图文看起来更加的协调符合主题。那么在PS中,我们要如何将文字做旧呢?下面小溜就来将方法分享给大家。
溜溜自学网还有超多“Photoshop”视频课程,欢迎大家点击查看

工具/软件
硬件型号:惠普(HP)暗影精灵8
系统版本:Windows10
所需软件:Photoshop2019
方法/步骤
第1步
首先打开PS,放入要当背景的图片
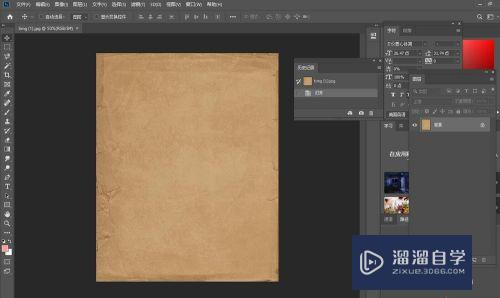
第2步
打出要做旧的文字
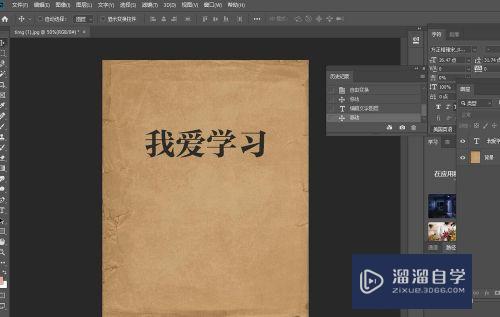
第3步
滤镜--风格化--扩散
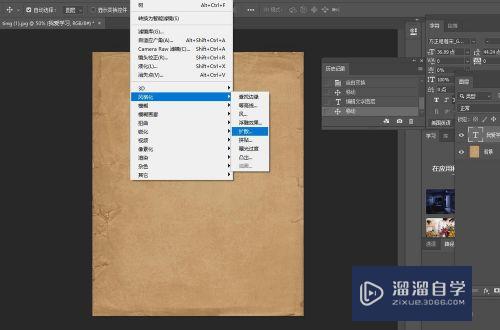
第4步
滤镜--杂色--添加杂色
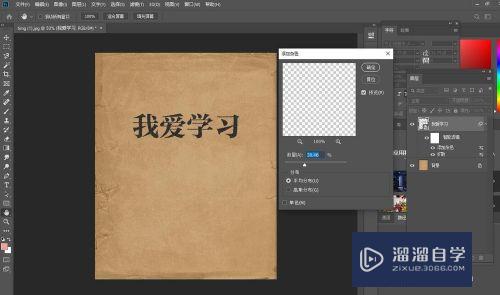
第5步
杂色合适即可,不用加太多
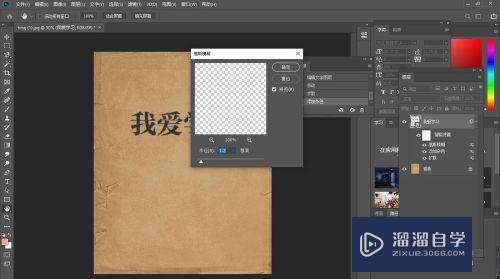
第6步
滤镜--模糊--高斯模糊
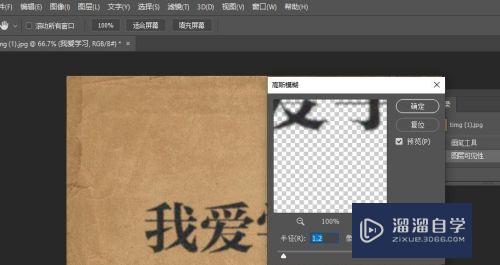
第7步
打开画笔工具,选择一个点点比较多得笔刷
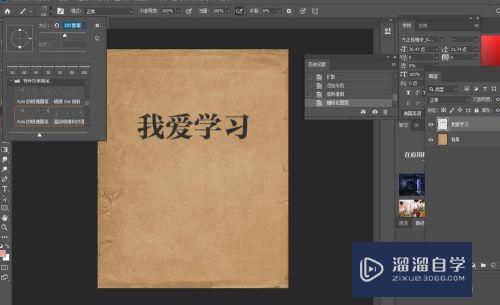
第8步
新建一个图层,刷一定的点点,然后按住ctrl选择刷好的点点选区
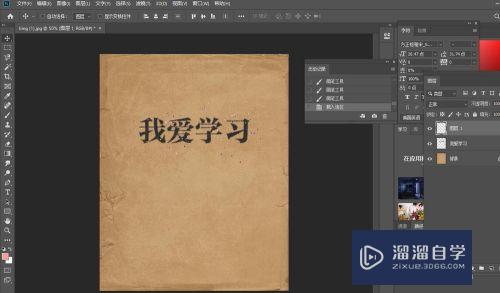
第9步
选择做旧文字,用选区进行删除

第10步
完工,这就是简单的做旧文字。

注意/提示
好啦,本次关于“Photoshop文字做旧制作方法”的内容就分享到这里了,跟着教程步骤操作是不是超级简单呢?更多关于软件使用的小技巧,欢迎关注小溜哦!
相关文章
距结束 05 天 03 : 15 : 51
距结束 00 天 15 : 15 : 51
首页